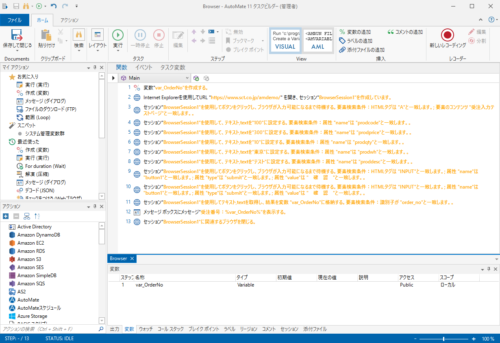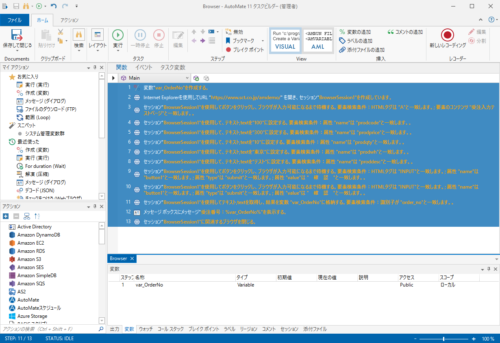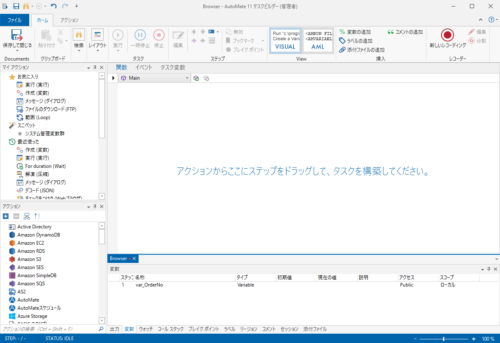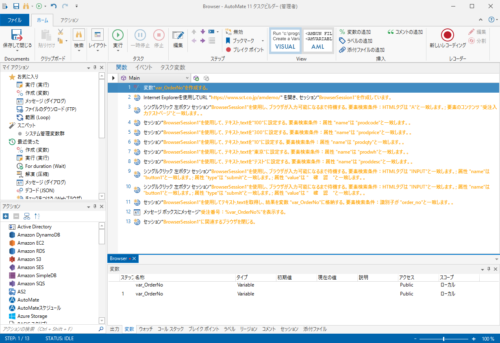【はじめに】
現在Internet Explorer(IE)を使用しているタスクにおいて、ブラウザをChrome, Firefox, Microsoft Edgeに変更(移行)してご利用いただくには、以下の手順が必要となります。
1. 対象となるバージョンへのAutoMate製品のバージョンアップ(条件を満たす場合は不要)
2. 「Webブラウザ(従来)」アクションで定義されたアクション群を、新規「Webブラウザ」アクションに変換
3. 変換後、「Webブラウザ - 開く」アクションの使用ブラウザを変更
4. 稼働の確認、必要に応じて改修
「4」の稼働確認は必須となります。
特にWebページからダイアログが出る場合や、要素名がブラウザによって変化する場合など、アクションを変換し、ブラウザを変更するだけでは、移行前と同様の結果とはならない場合があります。
必ず、定義情報不足によるタスク実行エラーが無いかを確認します。
【対象バージョン】
AutoMate 11.2以上のバージョンにアップグレードする場合
(Microsoft Edgeへの移行を検討される場合は、バージョン11.5以上)
※11.2未満のバージョンでは、Chrome, Firefox, Microsoft Edgeを利用した処理は使用出来ません。
【対象アクション】
Webブラウザ(従来)アクション
※11.2未満のバージョンでは、「Webブラウザ」アクションとなっています。
※絶対座標や「対話機能」アクションを使用している場合は考慮しないものとします
【新ブラウザアクションに移行するにあたり注意点】
こちらをクリックして展開
1. タスクが稼働するコンピュータにて、対象のブラウザがインストールされていることが前提となります。
2. Google Chromeブラウザに対しては、一切の「対話機能」アクションが利用できません。(ファイル選択ウィンドウなどは操作可能)
3. AutoMateのWebブラウザアクションで起動したブラウザウィンドウ以外をWebブラウザアクションで操作することは出来ません。(これは製品の仕様であり、不具合ではありません。)
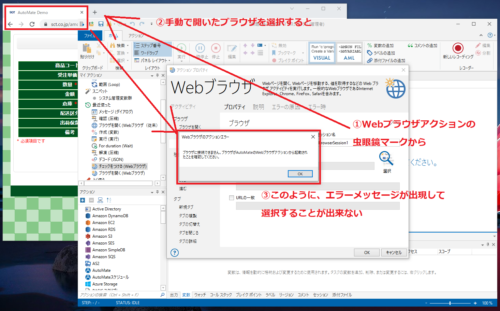
4. ファイル選択ウィンドウのウィンドウタイトルが、ブラウザによって異なります。当該ウィンドウを操作する際にウィンドウタイトルを参照していると要修正となります。(例:IEでは「ファイルを選択してアップロード」、Chromeでは「開く」など)
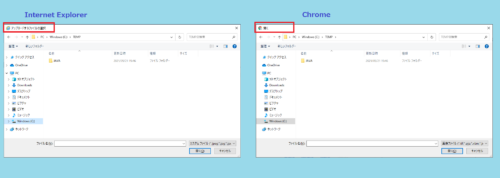
5. ブラウザによっては、一部要素名がIEから変更になる場合もあります。その際は、オブジェクト属性の再指定が必要になります。
6. AutoMateのWebブラウザアクションで起動したWebブラウザでは、Google Workspaceなど一部のページにアクセスが出来ません。
【Webブラウザ(従来)アクションを新Webブラウザアクションに一括変換する方法①】
以下の操作は、必ず当該タスクのバックアップやコピーを取ったうえでご実施ください。
また、この手順のみではブラウザの変更は完了しませんので、手順実施後は【一括変換後の要実施事項】を次にご実施ください。
当該手順はあくまでも「Webブラウザ(従来)」アクションを新「Webブラウザ」アクションに変更するのみの手順です。
こちらをクリックして展開
1. 対象のタスクをタスクビルダーで開きます
2. タスクの内容をショートカットキー「Ctrl + a」で全選択します
3. 全選択した内容をショートカットキー「Ctrl + c」でコピーし、Windowsのメモ帳やフリーソフトのテキストエディタなどに貼り付けます
(下図は、Windowsのメモ帳に貼り付けた場合。括弧で囲われたデータは、AutoMateのタスクの実体のテキストです)
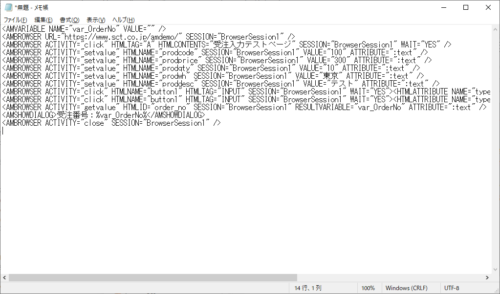
4. テキストエディタの「置換」機能を使い、テキスト内の文字列を以下のように一括置換します
※Windowsのメモ帳の場合、置換メニューは上部メニュー「編集」→「置換」で利用できます。
①変換前:AMBROWSER
②変換後:AMWEBBROWSER
上記のようにテキストを指定したのち、③「すべて置換」ボタンをクリックします。
(下図は変換前のテキストです)
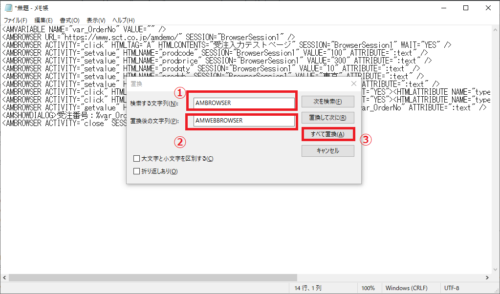
5. 変換後の結果です。「AMBROWSER」が「AMWEBBROWSER」に変化したことを確認の上、ショートカットキー「Ctrl + a」で全選択後、「Ctrl + c」でコピーを行います。
※変換が実行されていれば、「置換」ダイアログは「x」で閉じて問題ございません。
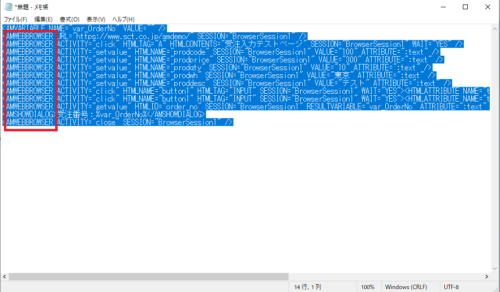
6. AutoMateタスクビルダーに戻り、現在選択されているアクション群を全て削除します。
7. 5でコピーしたテキストを、タスクビルダーにショートカットキー「Ctrl + v」で貼り付けます。
8. 新/旧Webブラウザアクションの変換が出来ているか否かは、アクションのアイコンを比較します。
※アクションのアイコンは、タスクビルダーの右下の表示倍率が「100%」以下だと表示されません
Webブラウザが右側のアイコンになっていれば、変換処理に成功しています。
アイコンが古いままの場合は、「テキスト置換が出来ているか」「置換後のテキストをコピーできているか」をご確認ください。
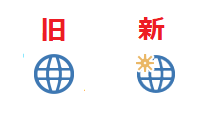
9. タスク関数が複数存在する場合は、各タスク関数についても同様の処理を実施します。
※タスク関数内でWebブラウザの処理を実施していない場合、変換を行う必要はありません。
10. 変換処理終了後、タスクを保存します。タスクの保存後は、必ず後述の稼働確認を実施します。
【Webブラウザ(従来)アクションを新Webブラウザアクションに一括変換する方法②(デスクトップ版のみ、操作に慣れている方向け)】
以下の操作は、必ず当該タスクのバックアップやコピーを取ったうえでご実施ください。
また、この手順のみではブラウザの変更は完了しませんので、手順実施後は【一括変換後の要実施事項】を次にご実施ください。
当該手順はあくまでも「Webブラウザ(従来)」アクションを新「Webブラウザ」アクションに変更するのみの手順です。
こちらをクリックして展開
1. タスクの実体ファイル(拡張子 .amlファイル)をテキストエディタで直接開く
エクスポートしたタスクのamlファイルを、Windowsのメモ帳や他のテキストエディタで開きます。
(デフォルトではamlファイルにはタスクビルダーのアプリが紐づいていますが、テキストエディタ上にドラッグアンドドロップすることで開くことが出来ます)
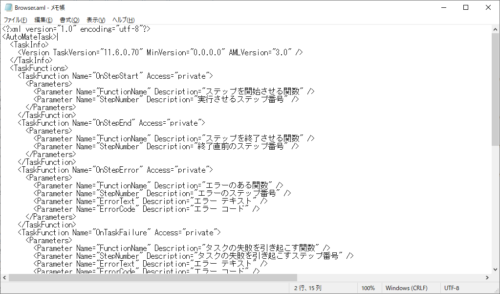
2. テキストエディタの「置換」機能を使い、テキスト内の文字列を以下のように一括置換します
※Windowsのメモ帳の場合、置換メニューは上部メニュー「編集」→「置換」で利用できます。
①変換前:AMBROWSER
②変換後:AMWEBBROWSER
上記のようにテキストを指定したのち、③「すべて置換」ボタンをクリックします。
(下図は変換前のテキストです)
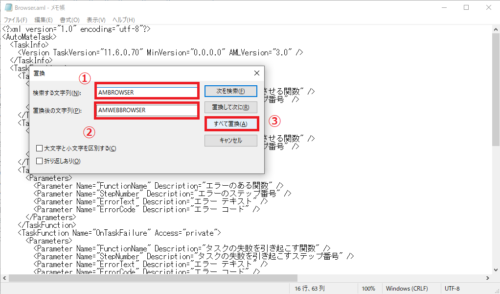
3. 変換後の結果です。「AMBROWSER」が「AMWEBBROWSER」に変化したことを確認の上、上書き保存しテキストエディタを閉じます。
※変換が実行されていれば、「置換」ダイアログは「x」で閉じて問題ございません
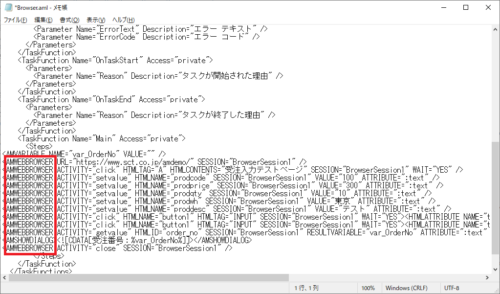
4. 上書き保存後のamlファイルをタスクビルダーで開きます。Webブラウザアクションが置換されていることを確認します。
5. 新/旧Webブラウザアクションの変換が出来ているか否かは、アクションのアイコンを比較します。
※アクションのアイコンは、タスクビルダーの右下の表示倍率が「100%」以下だと表示されません
Webブラウザが右側のアイコンになっていれば、変換処理に成功しています。
アイコンが古いままの場合は、「テキスト置換が出来ているか」「上書き保存しているか」をご確認ください。
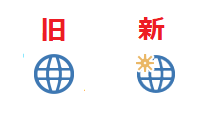
6. 変換後のタスクファイルをインポートします。
この方法であれば、全てのタスク関数に存在するWebブラウザ(従来)アクションを一括で置換できます。
【一括変換後の要実施事項】
「Webブラウザ - 開く」アクションにおけるブラウザを指定
「Webブラウザ - 開く」アクションを編集し、利用するブラウザを選択します。変更前は「Internet Explorer」になっています。
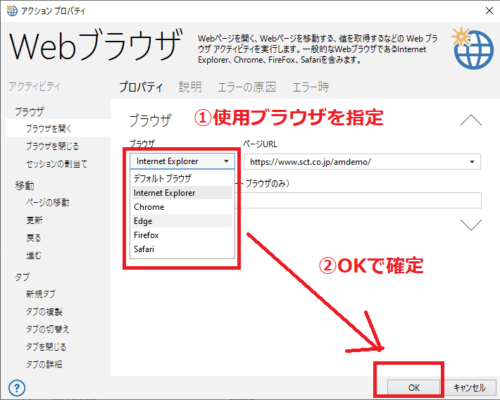
実行して稼働確認、必要に応じて改修を実施
ブラウザを変更したことにより要素名が変化したり、派生するウィンドウ(ファイル選択ダイアログ等)のウィンドウタイトルが変化したりする場合があります。
そのため、必ず移行先ブラウザでもタスクが稼働するか否かを確認します。
稼働しなくなっていた場合は、当該箇所のオブジェクトを再選択する等で改修を実施します。
その他関連記事
エラー:Webブラウザ ドライバの更新に失敗しました。手動でアップグレードする方法についてはサポートにお問い合わせ下さい。
AutoMateの使用ブラウザを「Internet Explorer」から他のブラウザに変更する場合の注意点等について
「Webブラウザ」アクションからChromeでGoogle Workspaceにログインしようとすると、 「ログインできませんでした」と表示されログインできない
Chromeにて手動で行った「ダウンロード先」などの設定が反映されない