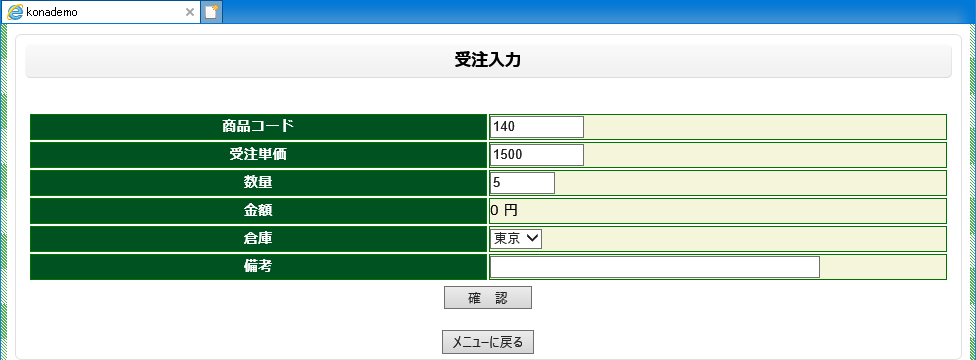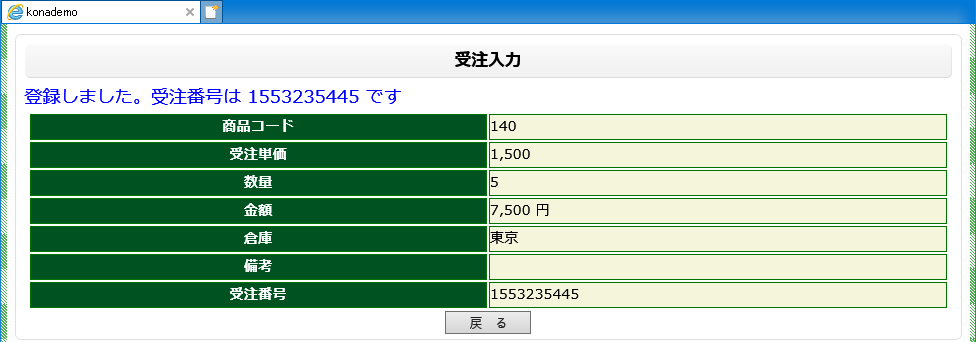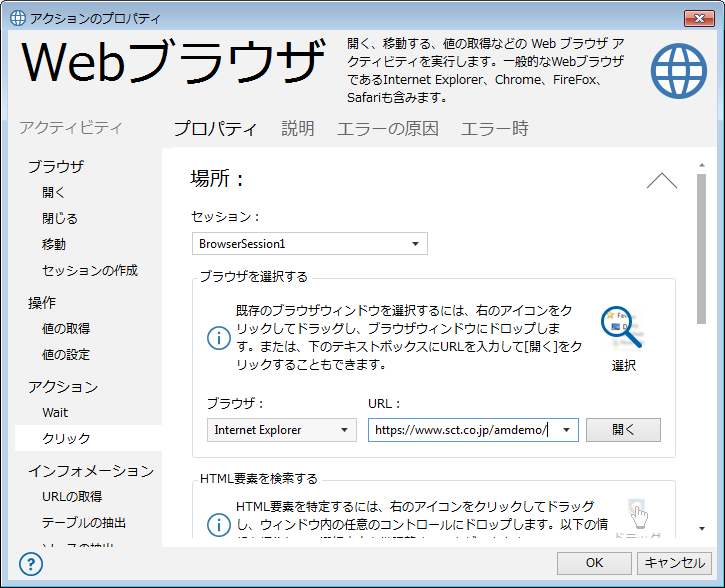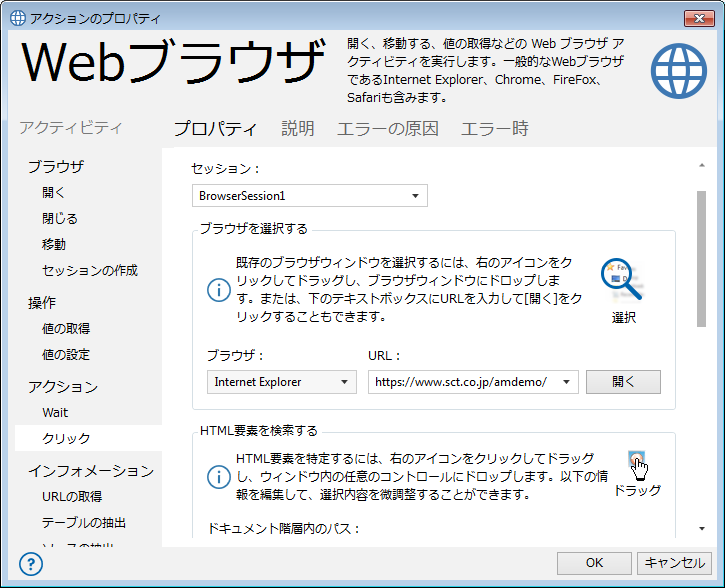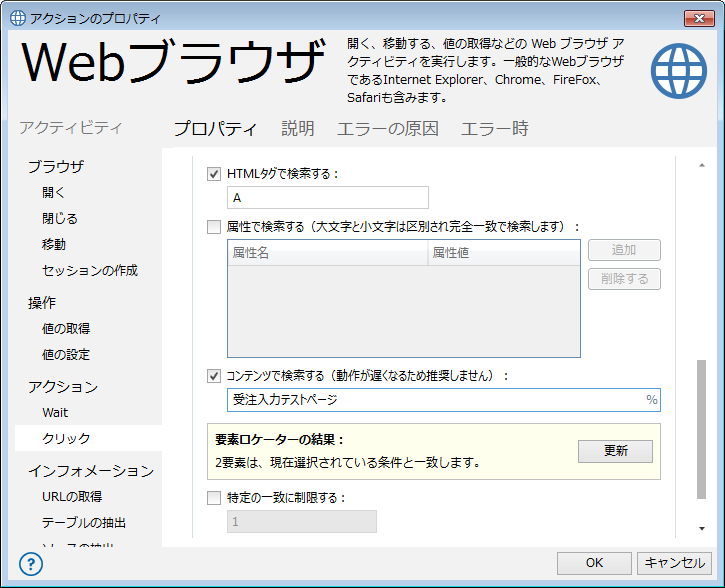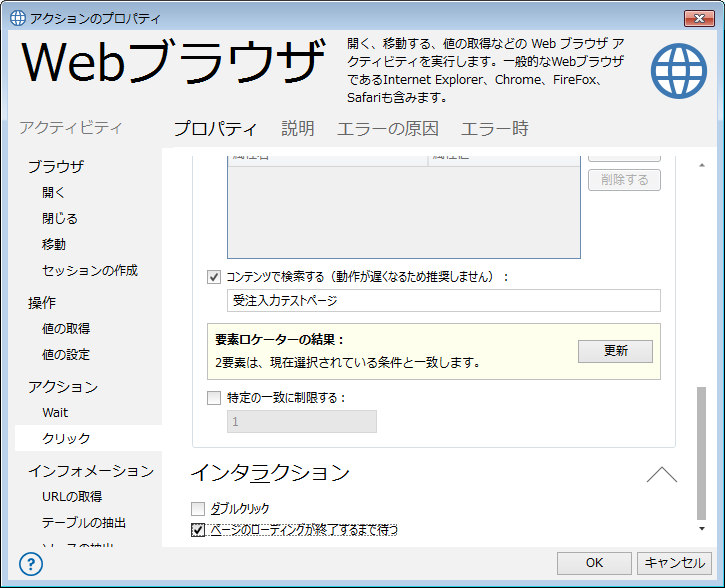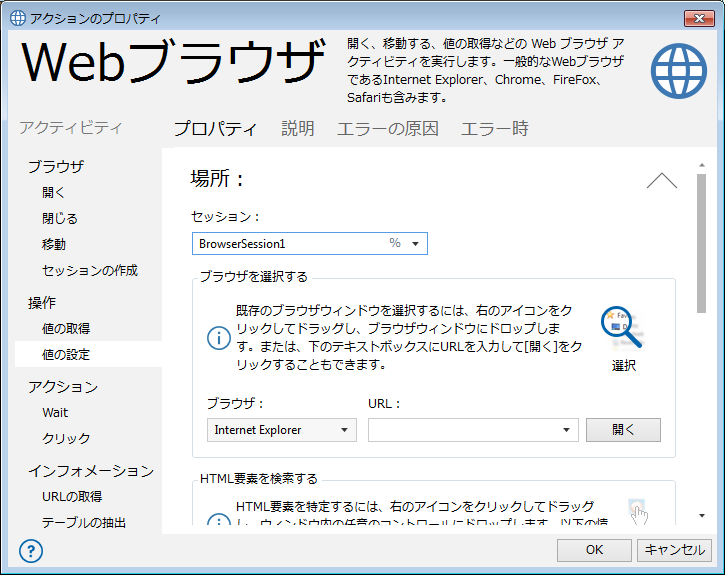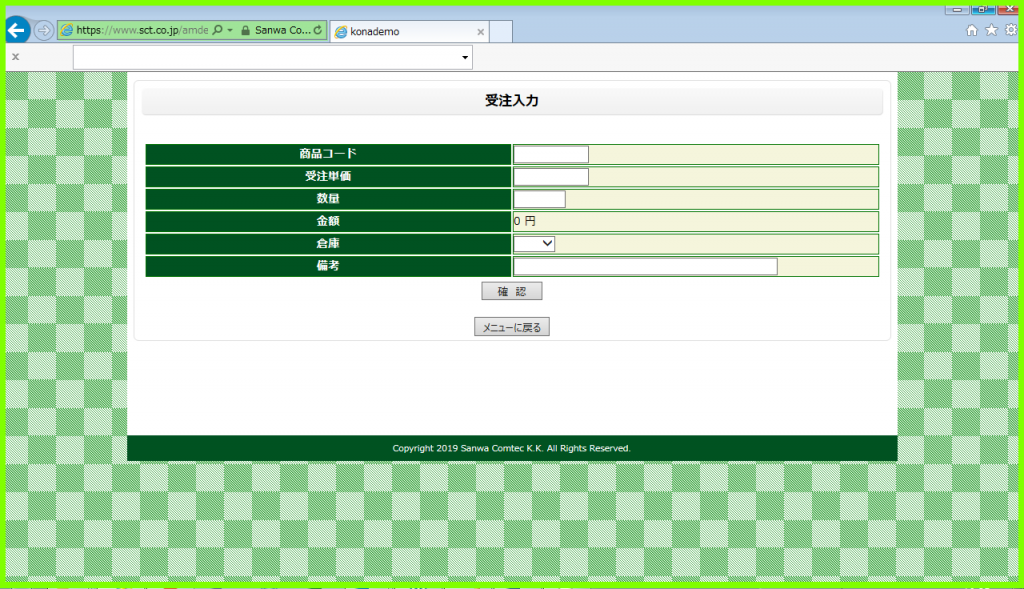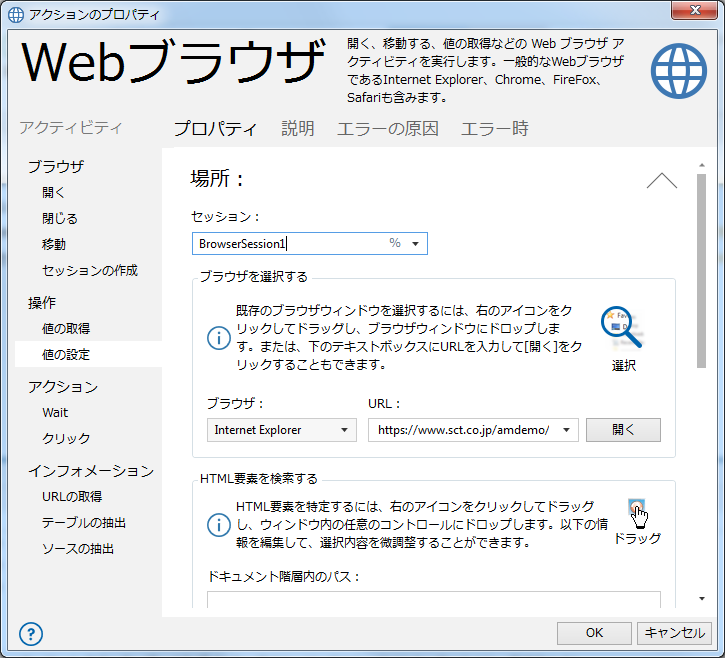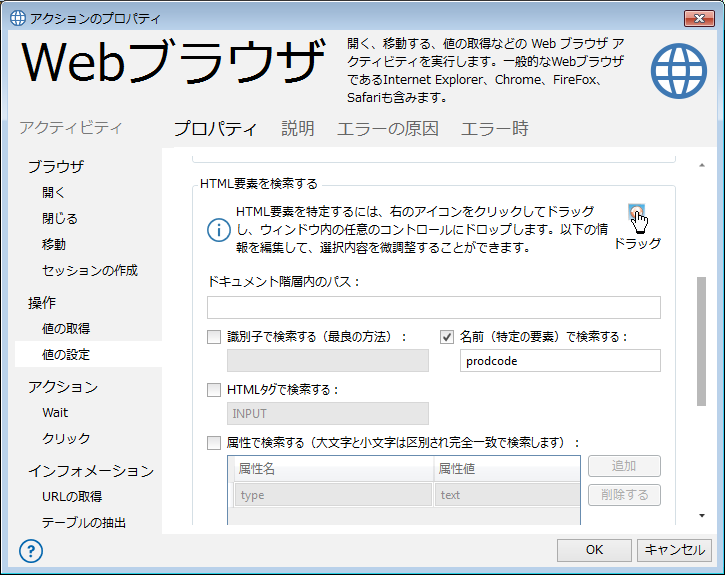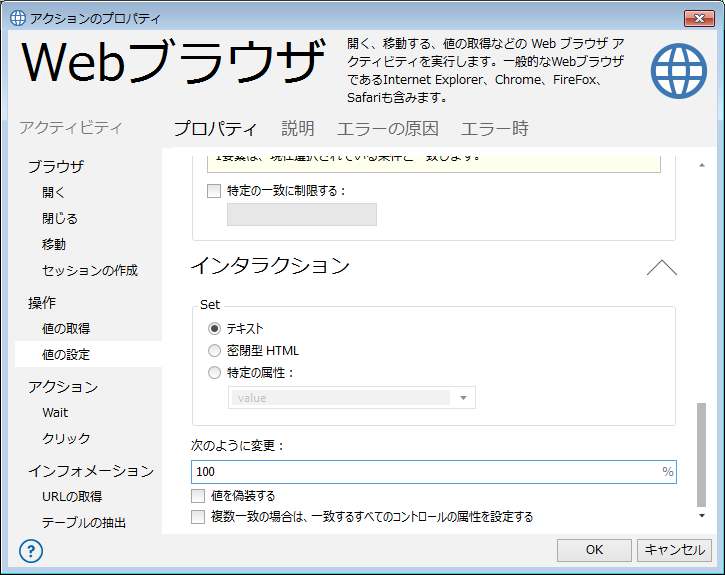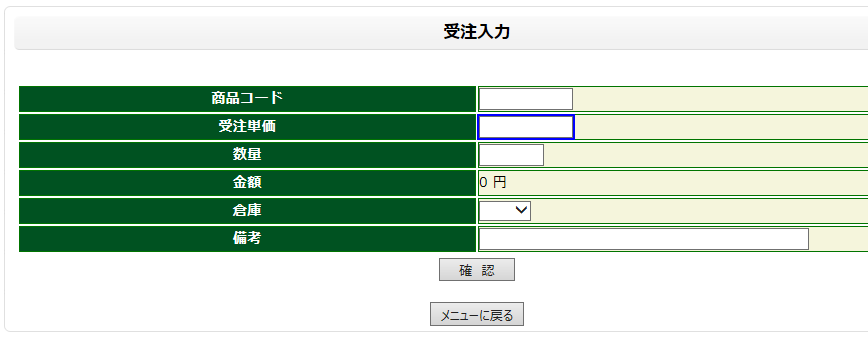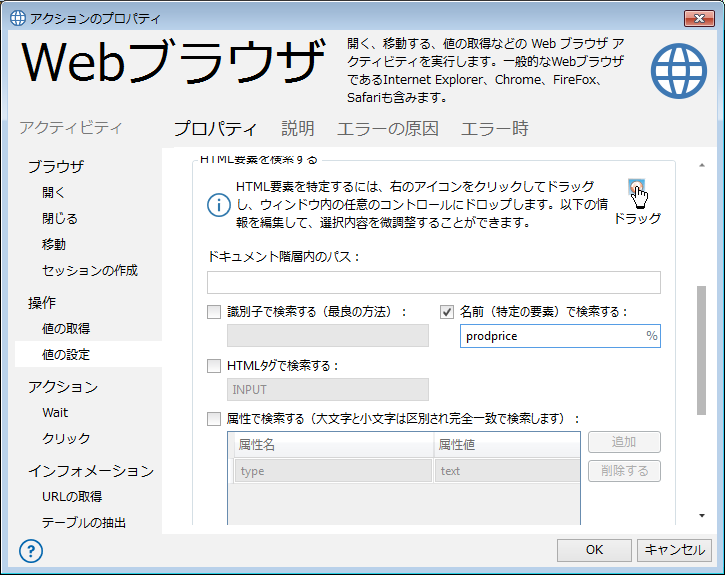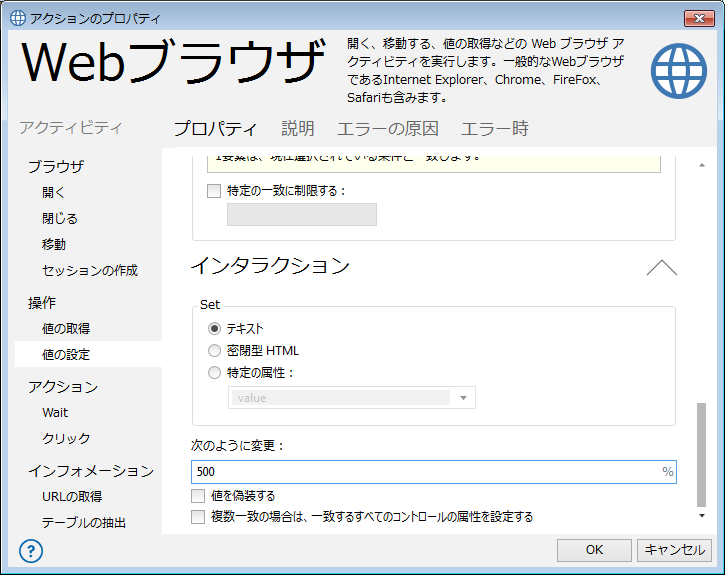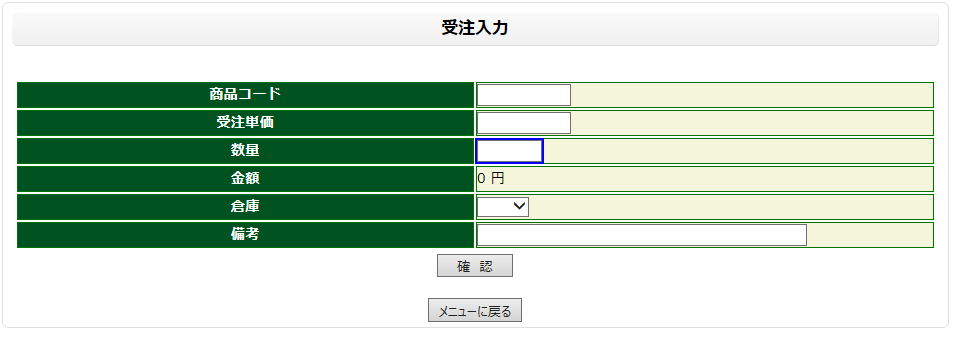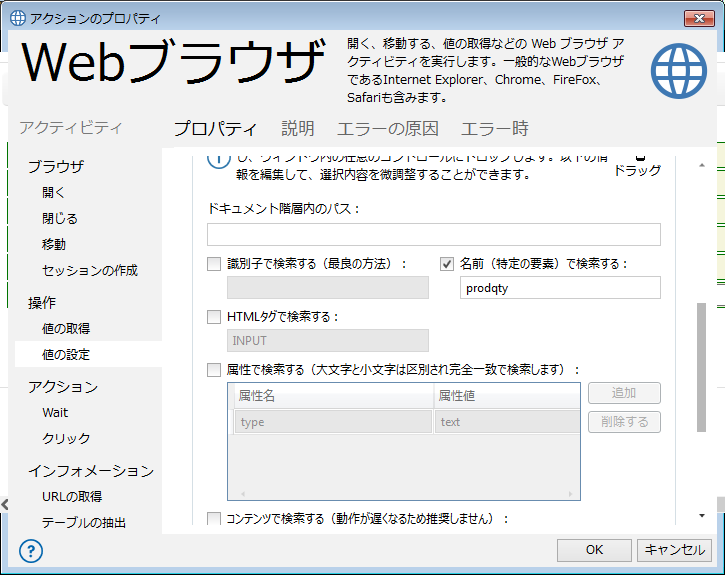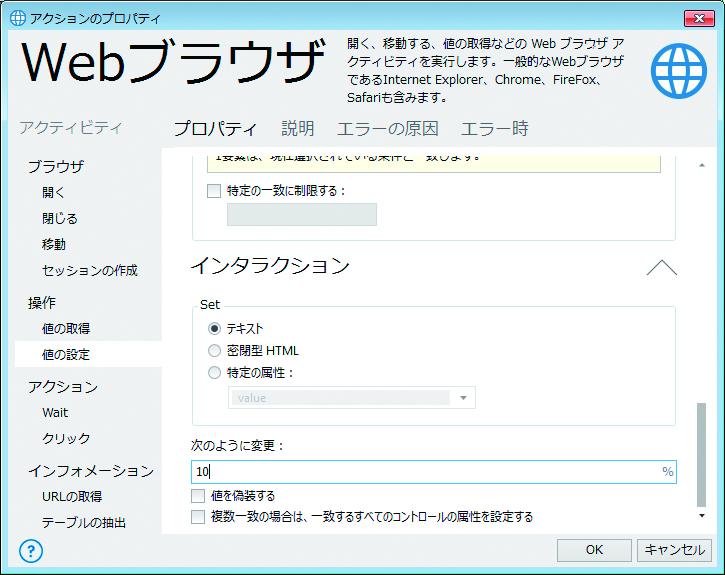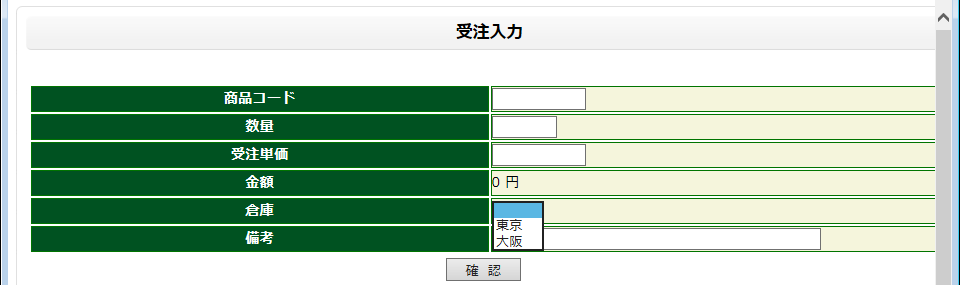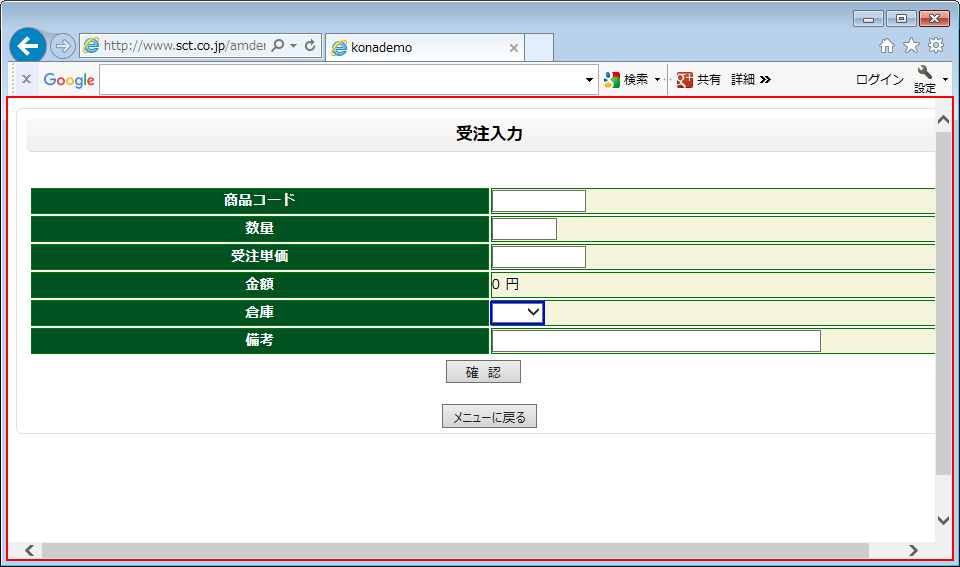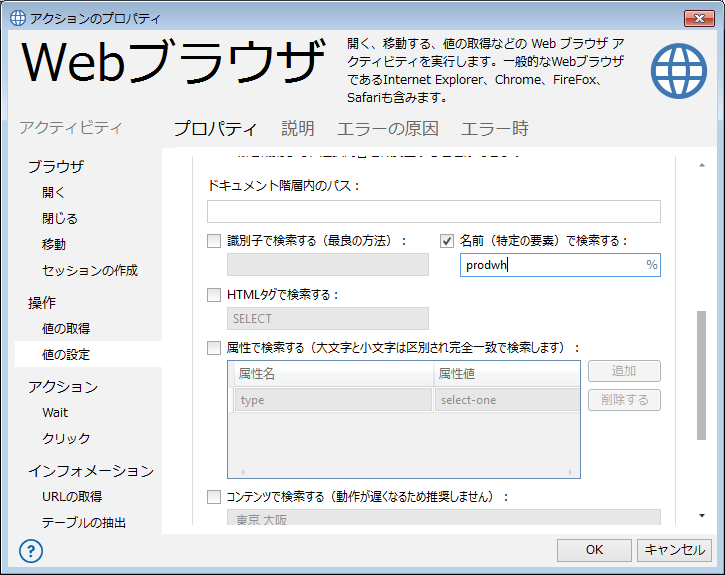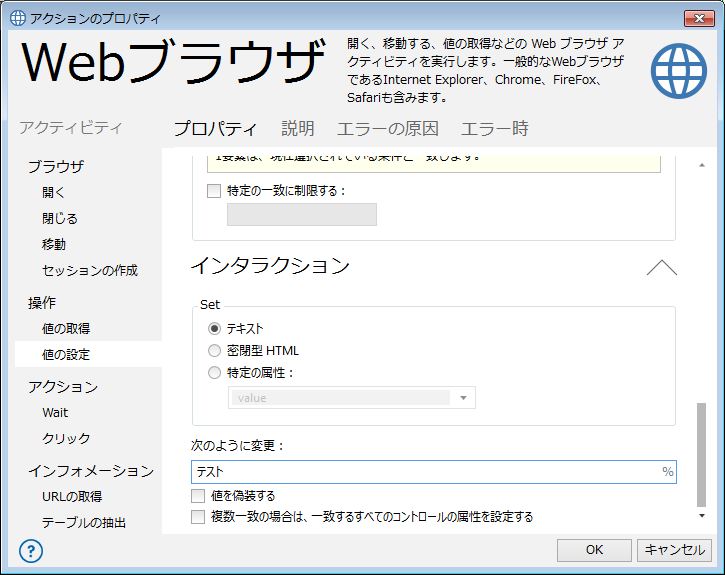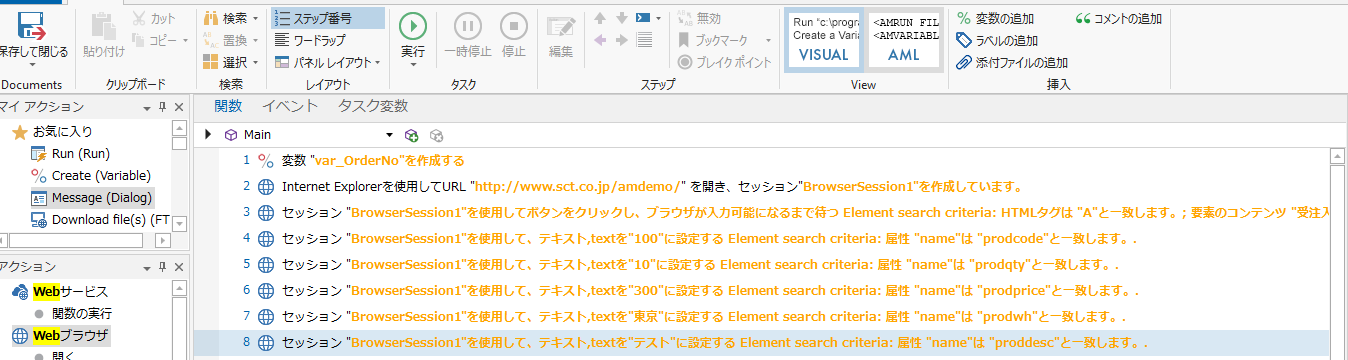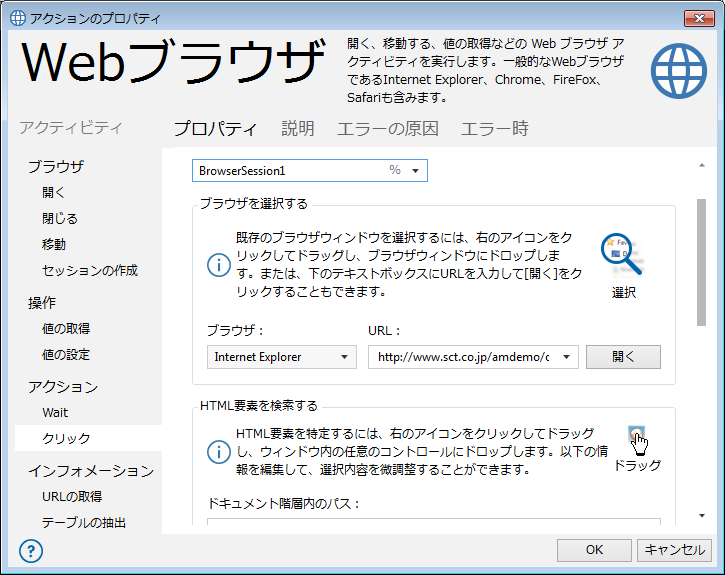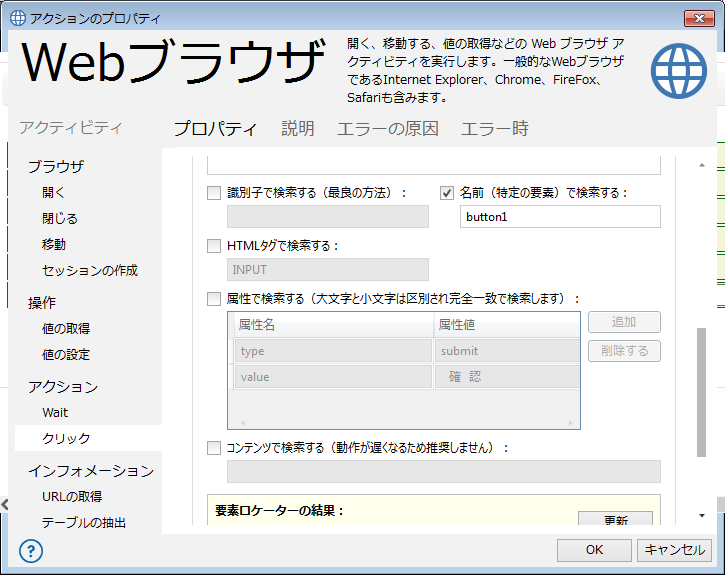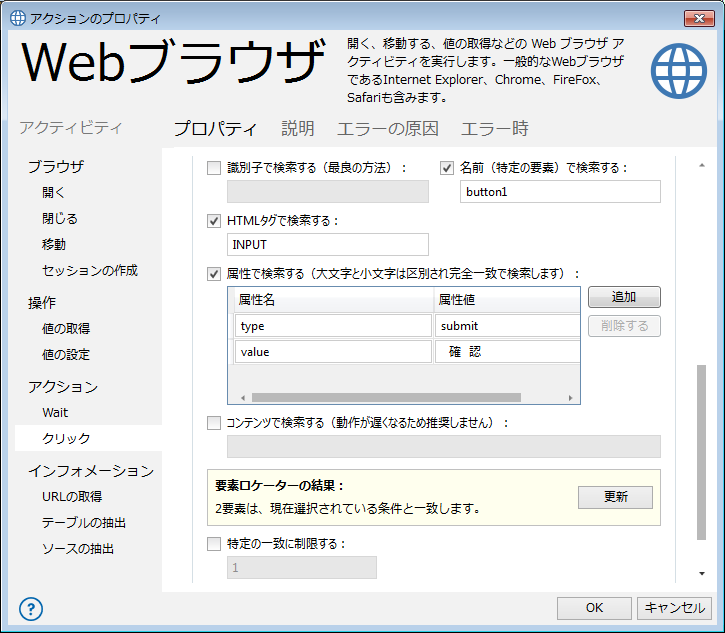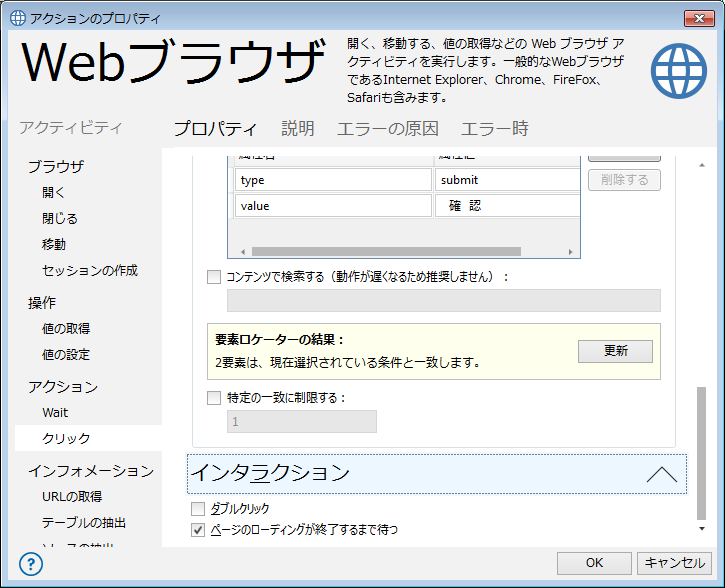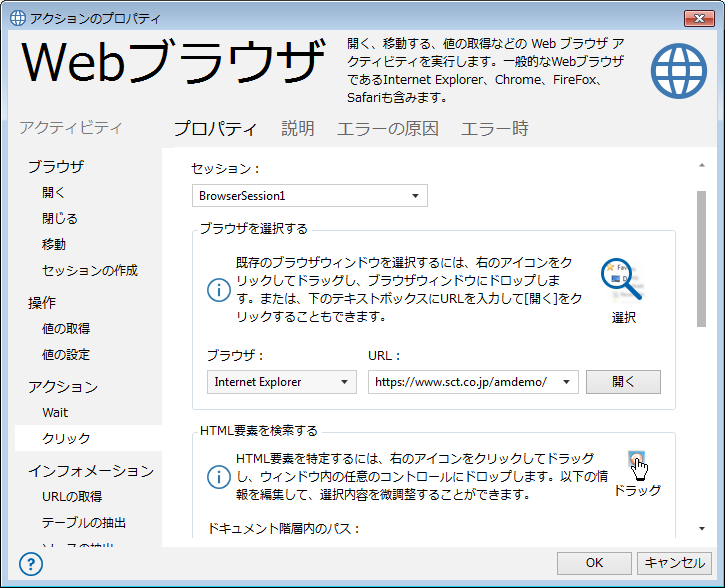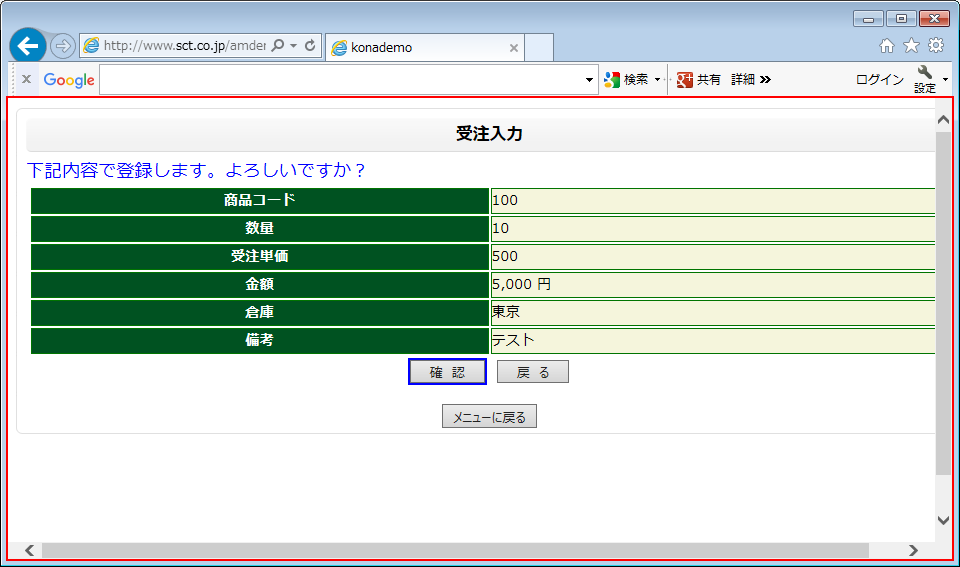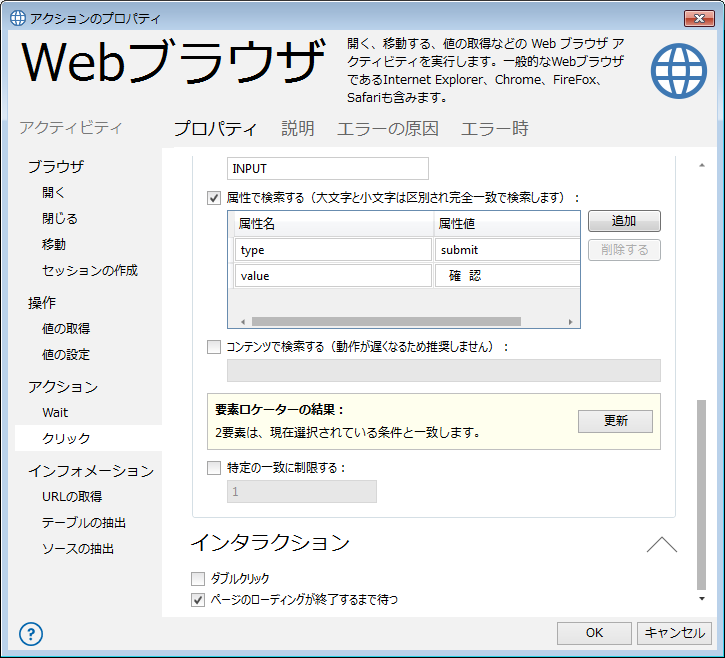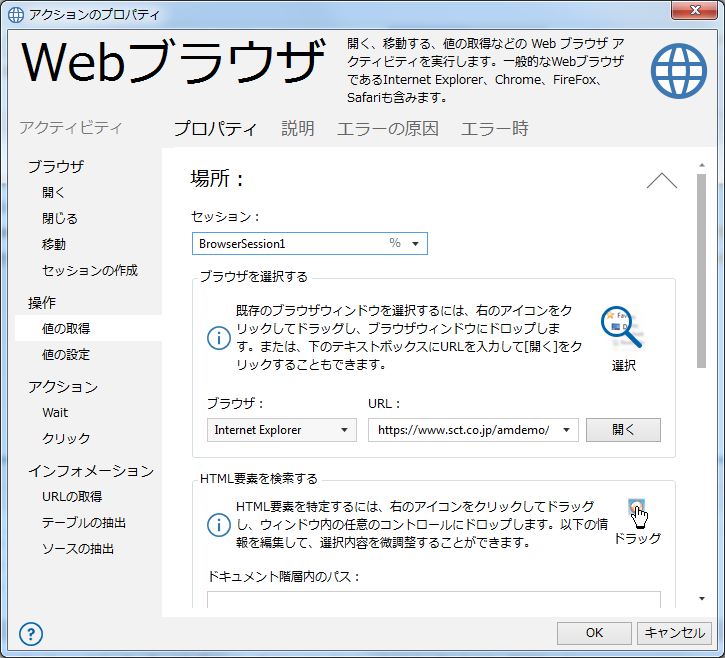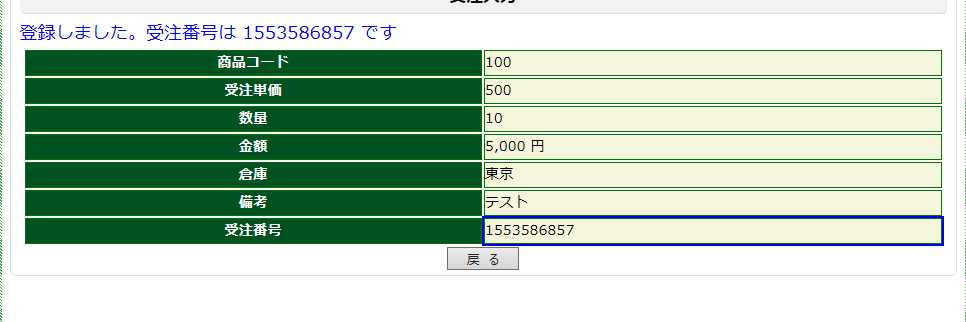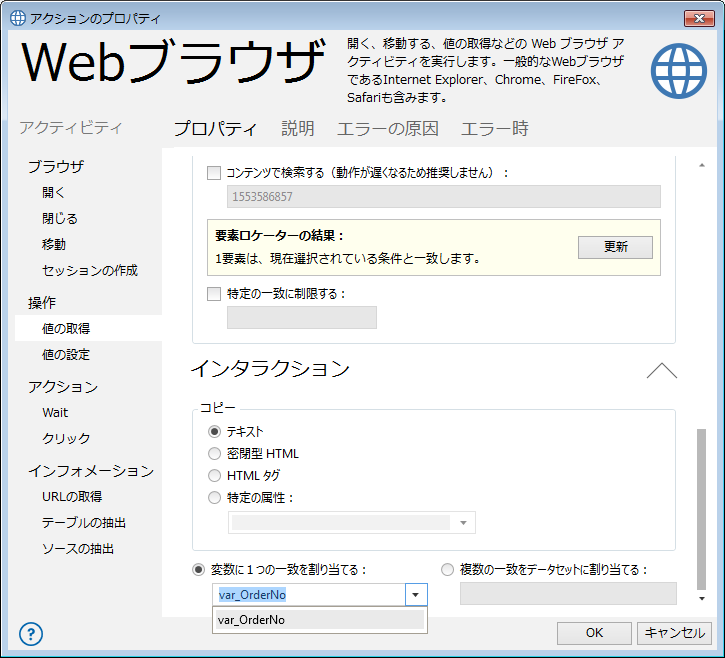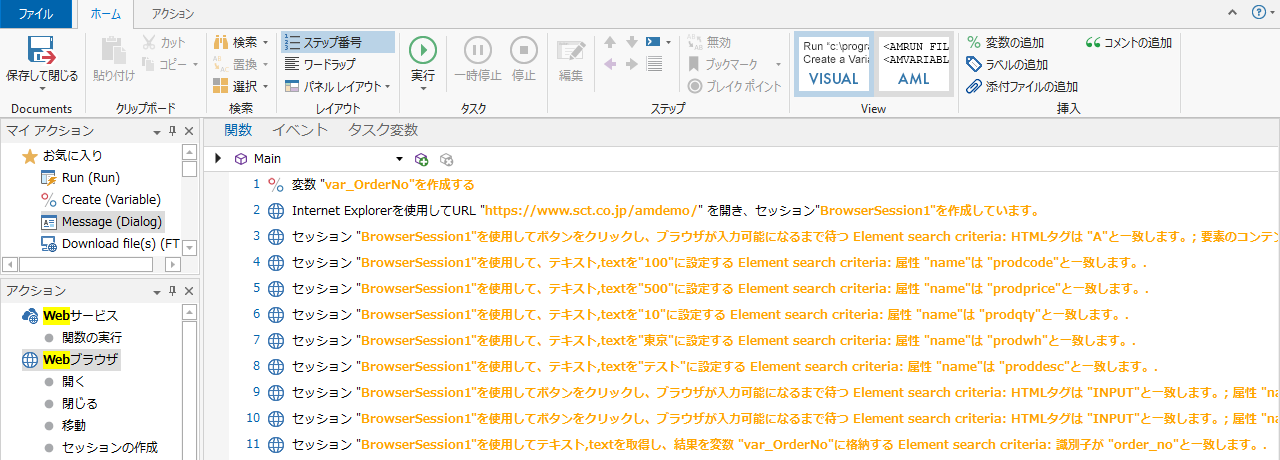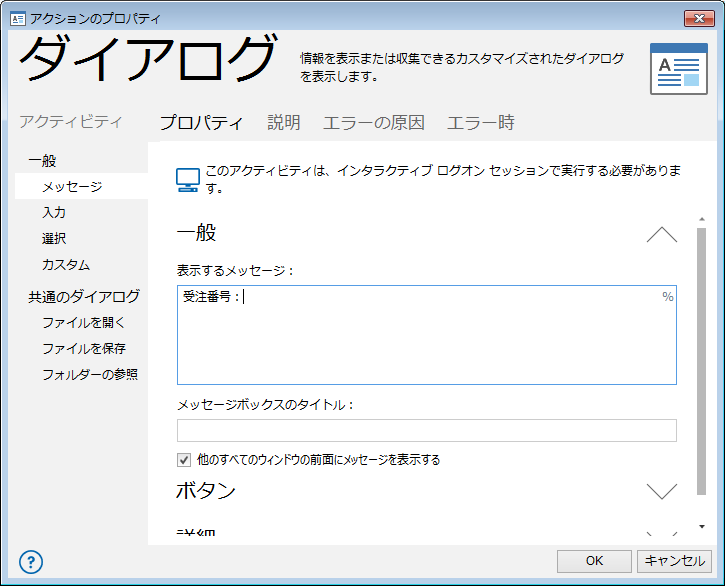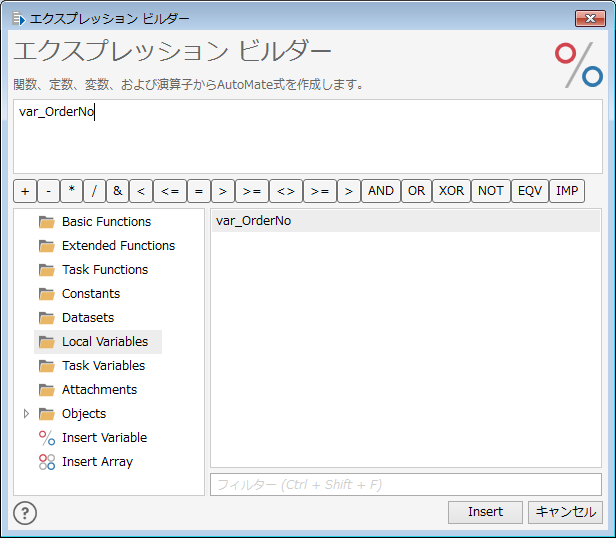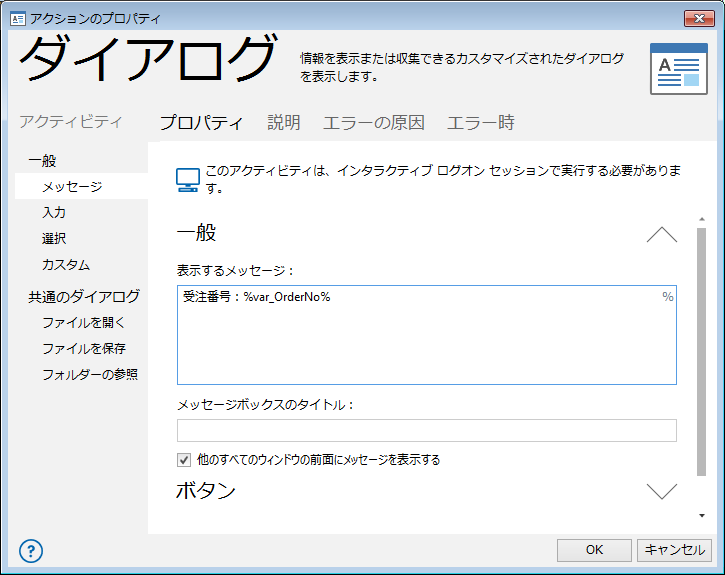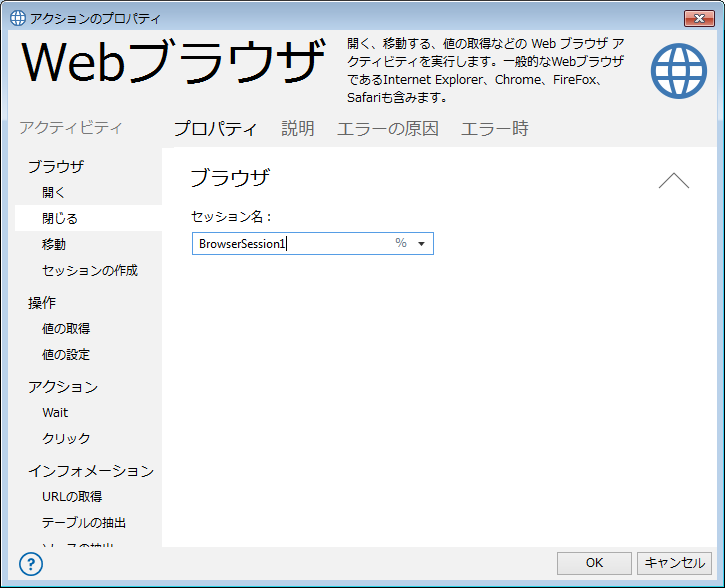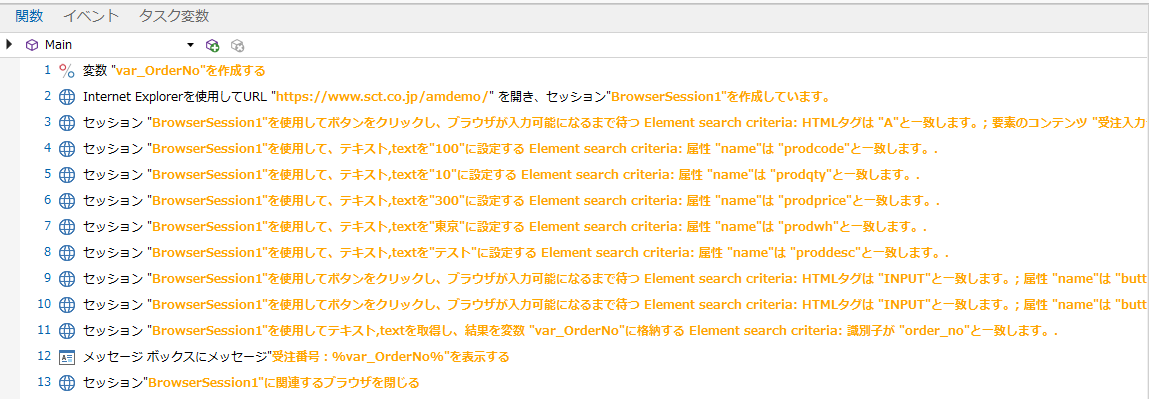次は、Webブラウザを使う操作の自動化にトライしましょう。ここでは、Webブラウザで受注入力を行い、受注番号を取得する作業の自動化の手順を紹介します。
❶受注入力~受注番号取得の作業の流れ
Webブラウザで商品コード、受注単価、数量、倉庫などを入力・選択すると、受注番号が自動で取得されるタスクの作成にトライします。
受注入力メニューの各項目を入力・選択して登録すると確認画面が表示され、[OK]をクリックすると受注番号が自動で取得できるタスクを作成します。このタスクの流れは、AutoMateのデモページ(https://www-1.sct.co.jp/amdemo/)で確認できます。
・受注入力ページ
・各項目に値を設定
・確認ページ
・登録確定ページ
❷受注番号の値を取得するための変数を作成する
(1)AutoMate タスクビルダー画面左下の「検索窓」で「変数」と入力し、左列の[アクション]に表示された[変数]を中央のスペースにドラッグ&ドロップします。
(2)表示された[変数]のプロパティ画面で「var_OrderNo」と入力し、[OK]をクリックします。タスクビルダーの画面上にステップが1行追加されます。
❸[受注入力メニュー]を開く
(1)左列の[アクション]で[Webブラウザ]を検索して、中央のスペースにドラッグ&ドロップし、[Webブラウザ]のプロパティを表示させます。
(2)[アクティビティ]の[開く]を選択します。
(3)[ページURL]欄に、「https://www-1.sct.co.jp/amdemo/」と入力し、[OK]をクリックします。Step2が追加されます。
(4)左列の[Webブラウザ]の[クリック]をドラッグ&ドロップします。
(5)[URL]欄に、「https://www-1.sct.co.jp/amdemo/」と入力し、[開く]をクリックします。Internet Explorerで該当ページが開きます。
(6)Webページが開くと、[ドラッグ]が有効化されます。
(7)[ドラッグ]を押したままWebブラウザのウィンドウ上にマウスをドラッグします。
(8)Webページ上でクリックしたい場所へマウスをドラッグすると、選択した箇所(オブジェクト)が青枠で囲われます。
(9)目的のオブジェクトが青枠で囲われている状態でマウスを放します。
(10)選択したオブジェクトのHTMLエレメントが自動で取得されます。
(11)[コンテンツで検索する]にチェックを入れます。
(12)メニューの表示順の変更を考慮し、[特定の一致に制限する]のチェックを外します。
(13)画面を下へスクロールし、[インタラクション]の[ページのローディングが終了するまで待つ]にチェックを入れます。
(14)[OK]をクリックします。
(15)ここまで作成したタスクです。
(16)いったんInternet Explorerを閉じます。
(17)Step2、Step3を選択して(ハイライトされている)、[選択されたものを実行する]をクリックします。Webブラウザの画面が遷移します。
❹[商品コード]の値を設定する
(1)[Webブラウザ]の[値の設定]をドラッグ&ドロップします。
(2)表示されたプロパティ画面の虫眼鏡マークをクリックしたまま、Internet Explorerのウィンドウにマウスを合わせます。
(3)対象ウィンドウが緑色の枠で囲まれていれば、正しく選択されています。
(4)Webページを選択後、[ドラッグ]が有効化されます。
(5)[ドラッグ]を押したまま、Internet Explorerのウィンドウ上にマウスをドラッグします。
(6)[商品コード]右の入力フィールドにマウスをドラッグすると、青枠で囲われます。
(7)目的のオブジェクトが青枠で囲われた状態でマウスを放します。
(8)プロパティ画面をスクロールすると、選択した箇所のHTMLエレメントが自動で取得されていることを確認できます。
(9)画面を下へスクロールし、[インタラクション]を展開します。
(10)[次のように変更]欄に入力したい文字列を入力し(ここでは「100」)、[OK]をクリックします。
❺[受注単価]フィールドを設定する
(1)虫眼鏡マークをクリックしたまま、Internet Explorerのウィンドウにマウスを合わせます。
(2)対象ウィンドウが緑色の枠で囲われているのを確認したら、マウスを放します。
(3)Webページを選択すると、[ドラッグ]が有効化されます。
(4)[受注単価]の入力フィールドにマウスをドラッグすると、青枠で囲われます。
(5)目的のオブジェクトが青枠で囲われた状態でマウスを放します。
(6)HTMLエレメントが取得され、値が変更されたことを確認します。
(7)画面を下へスクロールし、[インタラクション]を展開します。
(8)[次のように変更]欄の値を変更し(ここでは「500」)、[OK]をクリックします。
❻[数量]の値を設定する
(1)[数量]の入力フィールドにマウスをドラッグすると、青枠で囲われます。
(2)目的のオブジェクトが青枠で囲われた状態でマウスを放します。
(3)HTMLエレメントが取得され、値が変更されたことを確認します。
(4)画面を下へスクロールし、[インタラクション]を展開します。
(5)[次のように変更]の値を変更し(ここでは「10」)、[OK]をクリックします。
❼[倉庫]フィールドのプルダウンの値を設定する
(1)プルダウンリストから「東京」「大阪」が選択できるようにします。
(2)❻の[Webブラウザ]の[値の設定]をコピーし、末尾にペーストし、右クリックで[編集]を選択します。次に虫眼鏡マークでウィンドウを選択し、[ドラッグ]を有効化させます。
(3)[倉庫]のプルダウンリストにマウスをドラッグすると、青枠で囲われます。
(4)青枠が囲われた状態でマウスを放します。
(5)HTMLエレメントが取得され、値が変更されたことを確認します。
(6)画面を下へスクロールし、[インタラクション]を展開します。[次のように変更]欄にプルダウンリストの値を直接入力します。
❽[備考]フィールドの値を設定する
(1)❻の[Webブラウザ]の[値の設定]をコピーし、末尾にペーストし、右クリックで[編集]を選択します。次に虫眼鏡マークでウィンドウを選択し、[ドラッグ]を有効化させます。
(2)[備考]の入力フィールドにマウスをドラッグすると、青枠で囲われます。
(3)青枠が囲われた状態でマウスを放します。
(4)HTMLエレメントが取得され、値が変更されたことを確認します。
(5)画面を下へスクロールし、[インタラクション]を展開します。[次のように変更]欄にプルダウンリストの値を直接入力します。
(6)ここまでが終了した画面です。
❾[確認]ボタンをクリックする
(1)[Webブラウザ]の[クリック]をコピーし、末尾にペーストし、右クリックして[編集]を選択します。次に虫眼鏡マークでウィンドウを選択し、[ドラッグ]を有効化させます。
(2)[確認]ボタンにマウスをドラッグすると青枠で囲われます。
(3)目的のオブジェクトが青枠で囲われた状態でマウスを放します。
(4)HTMLエレメントが取得され、値が変更されたことを確認します。
(5)自動化処理を安定させるために、[HTMLタグで検索する]と[属性で検索する(大文字と小文字は区別され完全一致で検索します)]にチェックを入れます。
(6)[特定の一致に制限する]のチェックを外します。
(7)画面を下へスクロールし、[インタラクション]を展開します。[ページのローディングが終了するまで待つ]にチェックが入っていることを確認し、[OK]をクリックします。
❿ [確認]ページの[確認]ボタンをクリックする
(1)[Webブラウザ]の[クリック]をコピーし、末尾にペーストし、右クリックで[編集]を選択します。次に虫眼鏡マークでウィンドウを選択し、[ドラッグ]を有効化させます。
(2)[確認]ボタンにマウスをドラッグすると、青枠で囲われます。
(3)青枠が囲われた状態でマウスを放します。
(4)HTMLエレメントが取得され、値が変更されたことを確認します。
(5)自動化処理を安定させるために、[HTMLタグで検索する]と[属性で検索する(大文字と小文字は区別され完全一致で検索します)]にチェックを入れます。
(6)[特定の一致に制限する]のチェックを外します。
(7)画面を下へスクロールし、[インタラクション]を展開します。[ページのローディングが終了するまで待つ]にチェックが入っていることを確認し、[OK]をクリックします。
⓫ [受注番号]の値を取得する
(1)[Webブラウザ]の[値の取得]をドラッグ&ドロップします。次に虫眼鏡マークでウィンドウを選択し、[ドラッグ]を有効化させます。
(2)[確認]ボタンにマウスをドラッグすると、青枠で囲われます。
(3)青枠が囲われた状態でマウスを放します。
(4)HTMLエレメントが取得され、値が変更されたことを確認します。
(5)画面を下へスクロールし、[インタラクション]を展開します。[変数に1つの一致を割り当てる]のプルダウンリストからで作成した変数[var_OrderNo]を選択し、[OK]をクリックします。
(6)ここまでが終了した画面です。
⓬ 取得した値をダイアログで表示する
(1)[ダイアログ]の[メッセージ]をドラッグ&ドロップします。[表示するメッセージ]に「受注番号:」と入力し、[%]をクリックします。
(2)エクスプレッションビルダーが開くので、表示される[var_OrderNo]をダブルクリックし、上部に追加されることを確認して、[Insert]をクリックします。
(3)「%var_OrderNo%」が追加されたことを確認し、[OK]をクリックします。
⓭ ブラウザセッションを閉じる
(1)[Webブラウザ]の[閉じる]をドラッグ&ドロップします。ブラウザセッション名を確認し、[OK]をクリックします。
(2)⓭までが終了した画面です。タスクを実行し、結果を確認します。
(3)以下のようなダイアログが表示された後に[OK]をクリックし、ブラウザが閉じれば成功です。
・・・・・・・・

YouTubeチャンネルを参照
SanwaComtecチャンネル『ハンズオン3 Webブラウザ操作の自動化』をご覧ください。
https://www.youtube.com/user/SanwaComtec
・・・・・・・・
HTMLを自動で取得・解析
AutoMateでは、マウスのカーソルを合わせた箇所のHTMLを自動で取得し解析することでWebブラウザを操作できます。
・・・・・・・・
対象はInternet Explorer
サポート対象のブラウザはInternet Explorerのみです。Firefox、Chromeなどはサポートしていません(2019年4月現在)
・・・・・・・・
1ウィンドウに1タブを設定
Webブラウザでセッションを使うと、複数ページを区別して操作できます。ただしセッションは、複数タブの識別には対応していません。そのためWebブラウザ側の設定でタブを使用しないように変更する必要があります。変更手順はInternet Explorerの[ツール]→[インターネット オプション]→[全般]→[タブ]で、以下のように設定します。
ポップアップの発生時
[常に新しいウィンドウでポップアップを開く]にチェックを入れます。
他のプログラムからのリンクを開く方法
[新しいウィンドウ]にチェックを入れます。
[OK]で設定を保存し、Webブラウザを再起動します。
・・・・・・・・

「%」を文字列として使う場合
AutoMateでは、「%」で囲まれた部分を変数・関数として扱います。文字列として「%」を使用する場合は、「%%」と並べて書きます。
・・・・・・・・
[ページのローディングが終了するまで待つ]にチェックを入れる意味
Webブラウザの待機状態が解除されるまでAutoMateのアクションを実行させないための設定です。
・・・・・・・・
アクティブウィンドウの切り替え
操作対象のウィンドウ(=アクティブウィンドウ)を切り替えるには、[ウィンドウ - フォーカス]アクションを使用します。
・・・・・・・・
重要な概念「Wait」
AutoMateではとくに指示がない限り、記述された処理を逐次実行します。そのため画面切替前に処理を行い、実行エラーになるケースが発生します。処理が速すぎて失敗する場合は、[Wait]アクションを使って処理を制御します。
・・・・・・・・
同じ手順の繰り返し
受注入力画面の[数量][倉庫][備考]の各フィールドの[値の設定]は、❹❺と同様の手順で行えます。
まず、[Webブラウザ]の[値の設定]を末尾にコピー&ペーストし、右クリックで[編集]を選択します。
次に、虫眼鏡マークでウィンドウを選択し、[ドラッグ]を有効化させる、という手順です。
・・・・・・・・
タスク実行が失敗したら
タスクアドミニストレーターからタスクを実行した場合、タスクビルダーからのデバッグ実行と違って、デバッグログ出力やステップのトレースがない分、処理が高速になります。そのためWaitで制御していない場合、タスクビルダーで成功したタスクがタスクアドミニストレーターでは失敗するケースがあります。その際には、以下を試します。
・失敗したステップのWaitを増やす
・タスクアドミニストレーターの[オプション]タブ→[システム設定]→[実行]で[xxxミリ秒、ステップごとに遅延]の数値を増やす(デフォルトは0)
・・・・・・・・
ブランクの文字列と比較する変数
変数の内容がブランクであるかどうかを比較する場合は、%var_1 = ""%と記述します。
・・・・・・・・
「値の設定」アクション
[値の設定]アクションでは、テキストボックスなどに文字列を入力したり、プルダウンの選択項目で値を設定できます。
・・・・・・・・
AutoMateでプルダウンを選択するには
[Webブラウザ]の[値の設定]もしくは[入力]アクション(座標指定)のいずれかで選択できます。推奨は[Webブラウザ]です。[Webブラウザ]ではHTMLを解析するので、確実に値を設定できます。解析できないように制限されているWebページの場合は、[入力]アクションを使用します。今回の例では[Webブラウザ]アクションを使用しています。
・・・・・・・・
四則演算を実行する変数
四則演算を行う際は、「%6 + 4%」のように記述します。変数を使用する際には、すべて「%」で囲んだ中に記述します(「+」=加算、「-」=減算、「*」=乗算、「/」=除算)。

・・・・・・・・・・・・・・・・・・・・・・・・・・・・・・・・・・・・・・・・・・・・・・・・・・
かんたん! AutoMate入門 CONTENTS
01 RPAって何?
02 AutoMateとは
03 インストールと設定
04 基本画面と使い方
05 Excel操作の自動化にトライ!
06 Webブラウザを使う操作の自動化にトライ!
07 Excel・Webブラウザ以外の操作の自動化
08 マウス・キーボードによる操作
09 アクションのエラー処理
10 繰り返し処理を多彩に実行するループ機能
11 多様な条件で処理を実行するifアクティビティ
12 異なる業務を連携できる「自動起動トリガー」
13 連携機能を使い、外部アプリケーションの操作を自動化
14 多彩な開発・集中管理機能を備えるサーバー版、AutoMate PlusとAutoMate Ultimate