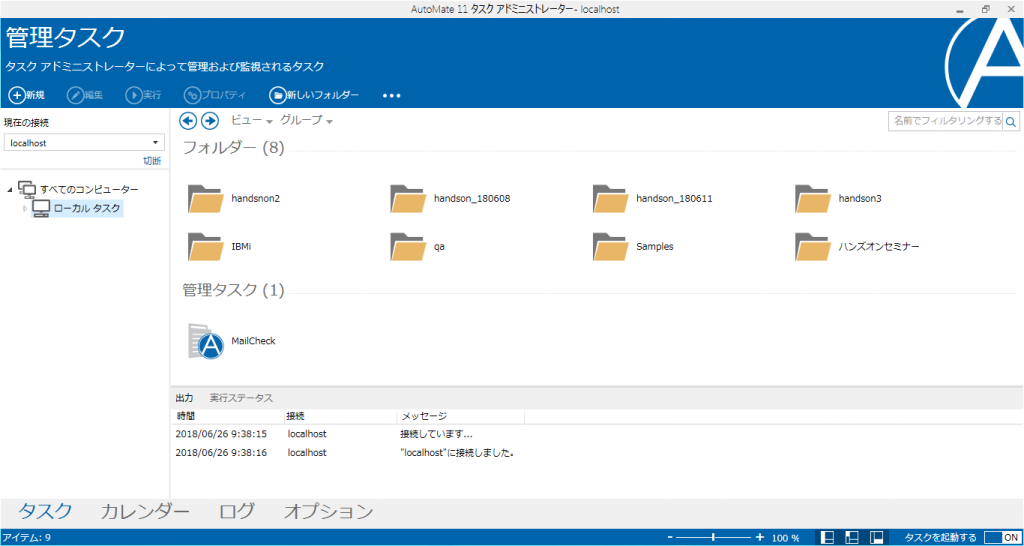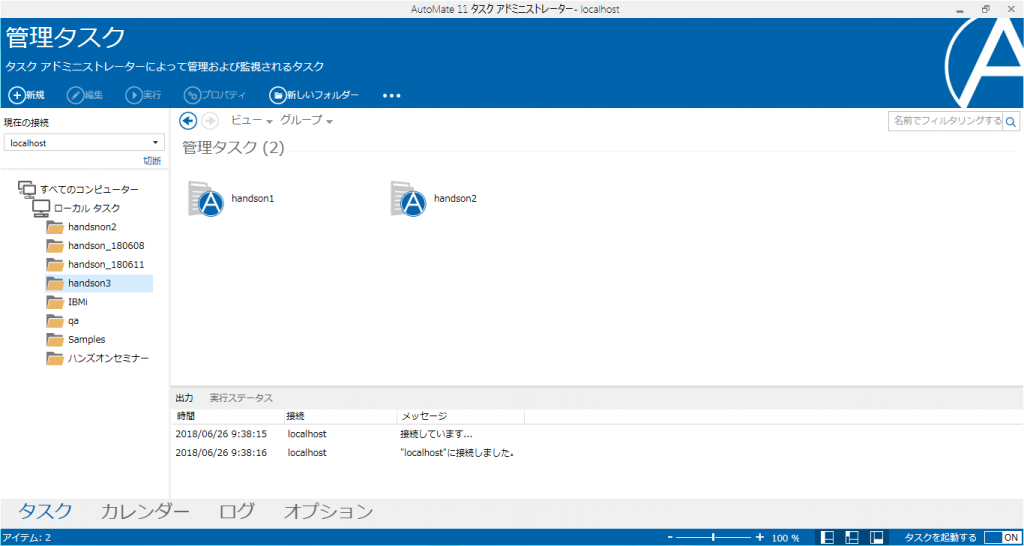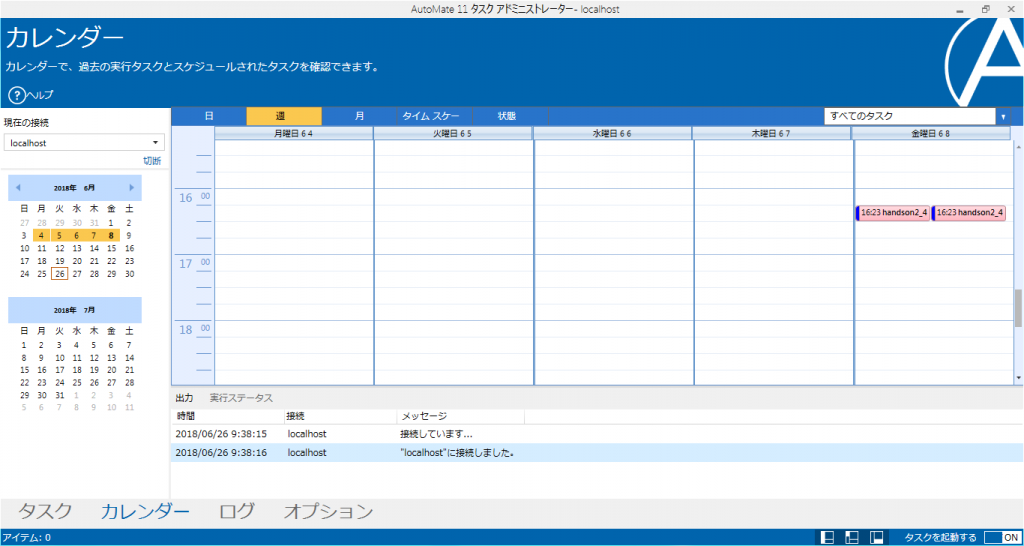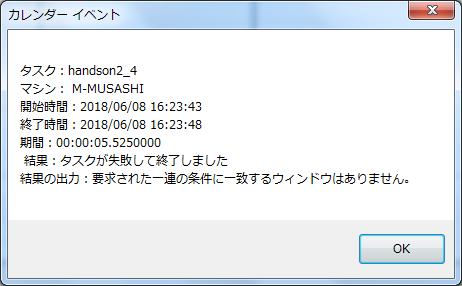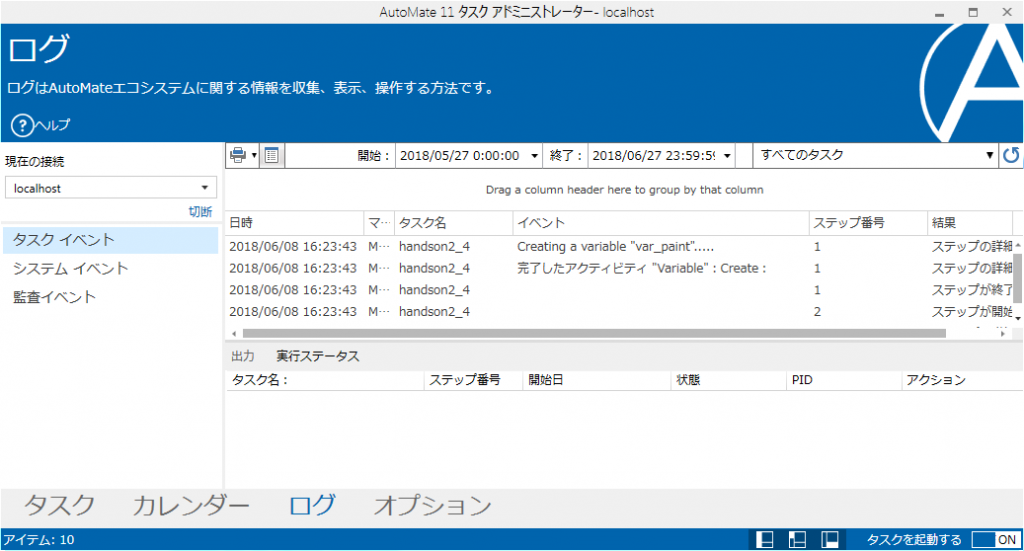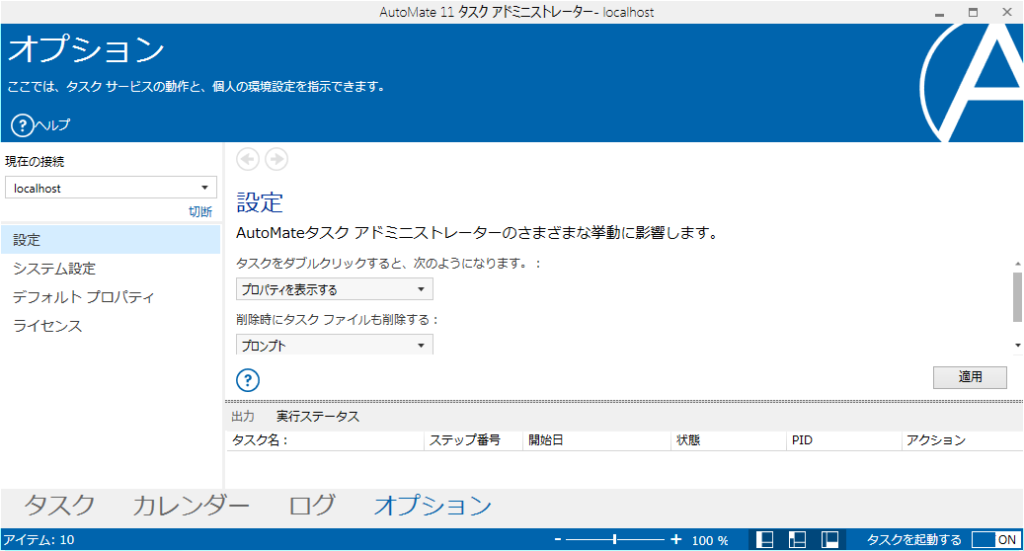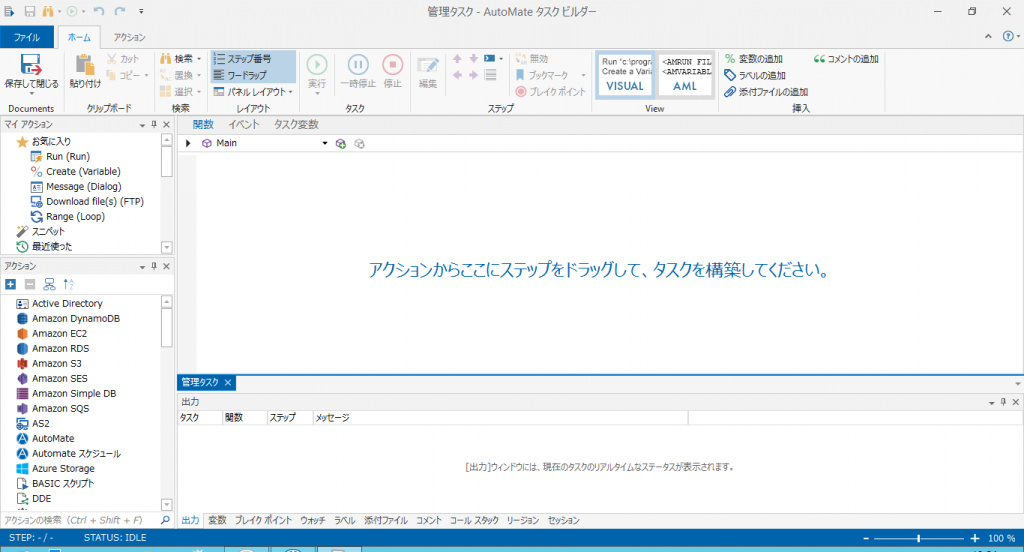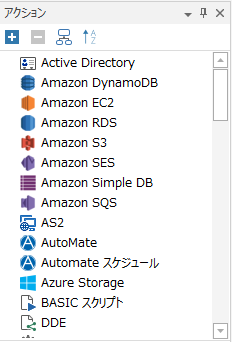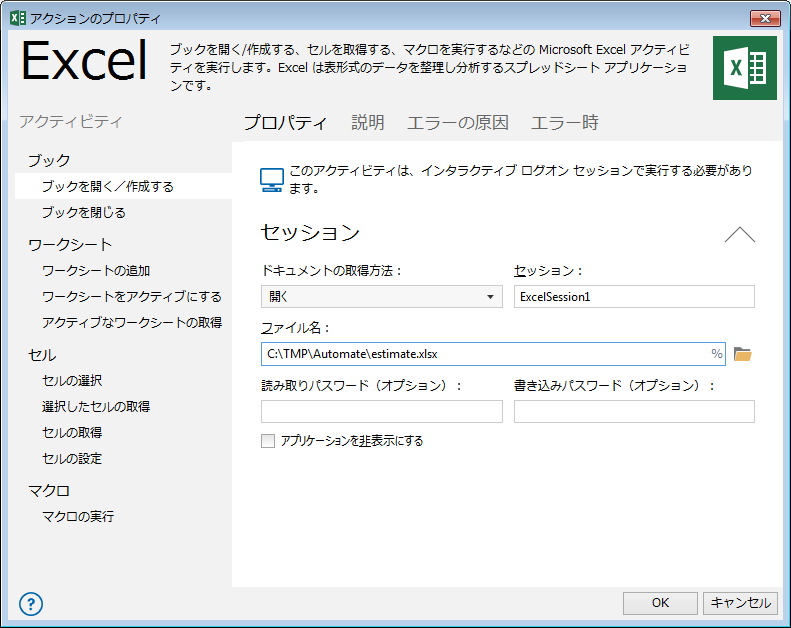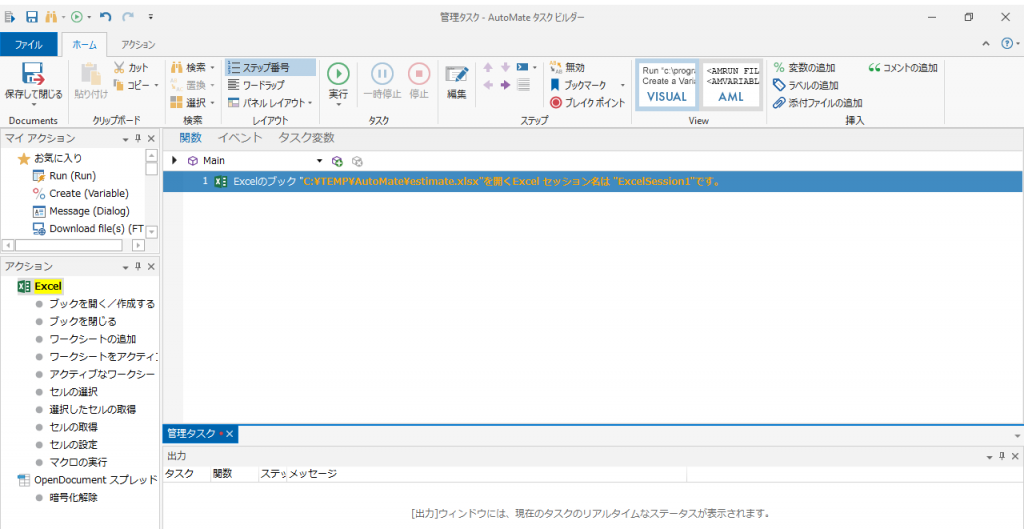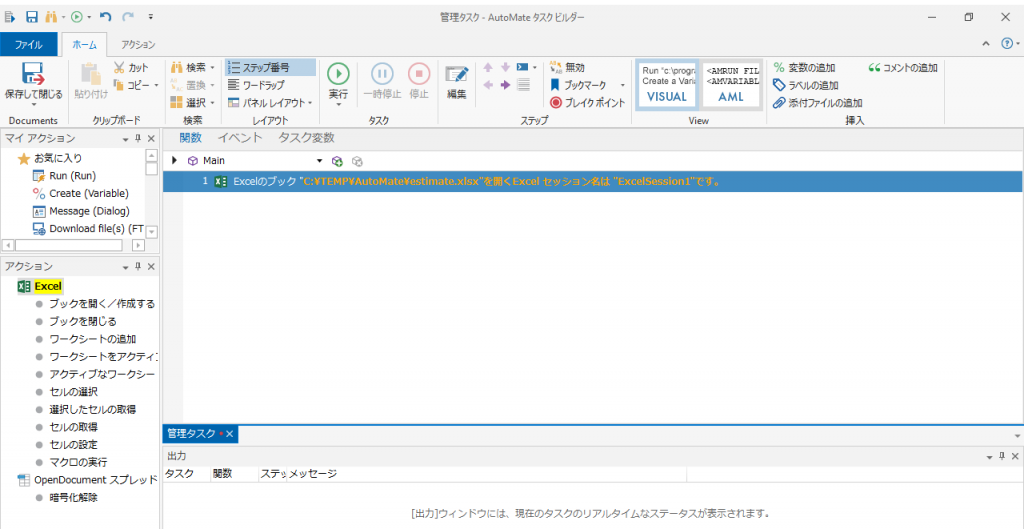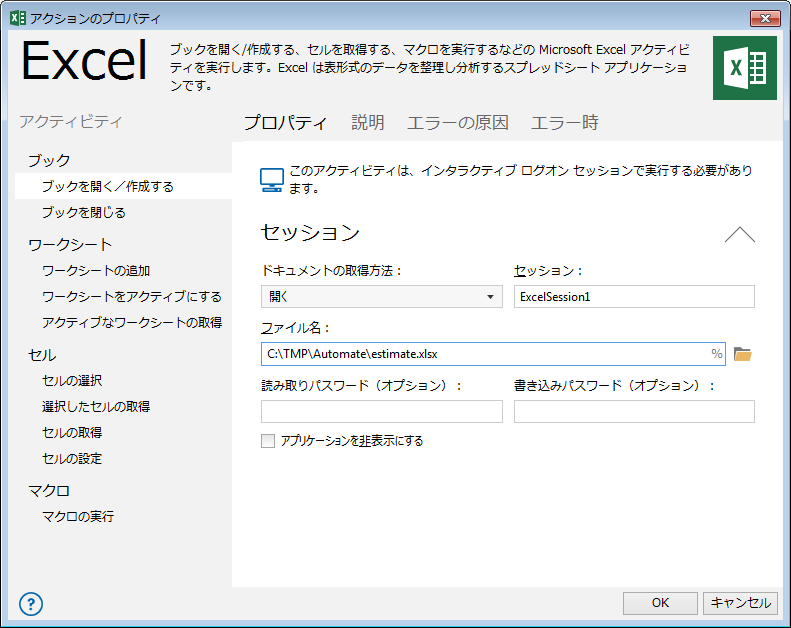ここからはAutoMateの基本画面と基本的な操作を学んでいきましょう。AutoMateは、シンプルな画面上でシンプルな操作を行うだけで、業務を自動化するシステムを組み立てられます。
AutoMate 11 タスクアドミニストレーターとAutoMate タスクビルダーの基本画面
❶基本画面は2つだけ AutoMateの基本構成
AutoMateデスクトップ版(AutoMate Desktop)は、大きくは次の2つの機能で構成されます。
・AutoMate 11 タスクアドミニストレーター
・AutoMate タスクビルダー
AutoMate 11 タスクアドミニストレーターは、AutoMateおよび各タスクの実行環境の変更やライセンス管理などを行います。もう1つのAutoMate タスクビルダーは、タスク(業務の自動化)を組み立てる時に使用する機能です。
❷AutoMate 11 タスクアドミニストレーターの画面
AutoMate 11 タスクアドミニストレーターの画面です。画面下の「タスク」「カレンダー」「ログ」「オプション」の4つが主要な機能です。
タスク
(1)新規にタスクを作成するには、「新規」をクリックします。
(2)作成済みのタスクを起動するには、左列から選択し、右クリックで「ステップの編集」を選択します。
カレンダー
カレンダーからタスクの実行履歴・実行予定を確認できます。日、週、月ごとなど、任意の範囲を指定してイベントを確認できます。
ログ
タスクの開始・終了日時、結果、タスクサービスの自動起動・シャットダウン、トリガーの有効化・無効化など、タスク、システム、監査イベントに関する情報を管理します。
オプション
AutoMateの実行環境に関する各種設定を行います。例えば、画面構成の自由な設定、各種システム設定、バックアップ・復元などきめ細かな設定機能が用意されています。
・・・・・・・・
 AutoMateサーバー版の基本構成
AutoMateサーバー版の基本構成
デスクトップ版に対して、サーバー版は以下の3つの機能で構成されています。
・AutoMate Enterprise 11 マネージメントコンソール
・AutoMate Enterprise 11 ワークフローデザイナー
・AutoMate タスクビルダー
サーバー版の詳細についてはこちらをご覧ください。
・・・・・・・・
AutoMate タスクビルダーの基本操作
❶AutoMate タスクビルダーの基本機能
AutoMate タスクビルダーの画面です。画面下に並ぶ10のタブが主要な機能です。
(1)「AutoMate11タスクアドミニストレーター」項目中のタスク画面の(1)の[新規]をクリックすると新規タスクが追加されます。作成されたタスクを選択→右クリック→[ステップの編集]を実行すると、上の画面が開きます。これがAutoMate タスクビルダーの基本画面です。
(2)アクショントレイからアクションを選び、中央のトレイにドラッグ&ドロップして、タスクを組み立てていきます。
❷AutoMateの基本用語
AutoMateには3つの基本用語があります。
アクション
[Excelファイルを開く][プログラムを実行する]など、AutoMateタスクビルダー上で実行される各々の動作を指します。アクションの一連の流れが[タスク]です。
タスク
1つ以上のアクションで構成される一連の動作です。タスクの自動起動条件(トリガー)の付与、タスクの有効期限、実行オプションなどの設定は、AutoMate 11 タスクアドミニストレーターから行います。
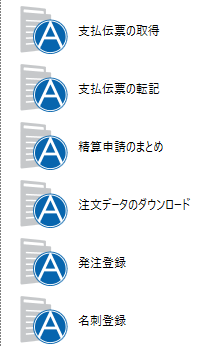
トリガー
「スケジュールで実行」「特定フォルダにファイルが追加されたら起動」など、タスクの自動起動条件です。トリガーを設定しない運用も可能です。設定はAutoMate 11 タスクアドミニストレーターから行います。
❸画面下部のタブ機能
タスクの作成 ~Excelを対象とする操作の自動化
❶アクションを選択、中央トレイへドラッグ&ドロップ
(1)左列の[アクション]トレイから、[Excel]直下の[ブックを開く/作成する]を、中央のトレイへドラッグ&ドロップします。
❷プロパティを設定する
(1)Excelをどのように動作させるかを設定する[アクションのプロパティ]が開きます。
(2)Excelの開く・閉じる、ワークシートを追加する・アクティブにする、セルを選択する・設定する、マクロを実行する、などの[アクティビティ]があり、Excelに関する細かい設定が、プロパティの選択だけで行えます。
(3)プロパティの設定を終えたら、[OK]をクリックします。
❸タスクを実行する
(1)❶~❷の繰り返しでタスクを完成させたら、画面上部の[実行]ボタンをクリックすると、動作を確認できます。タスクの作成中にテストする時にも使えます。
(2)以上の❶~❸がタスク作成の基本的な操作です。AutoMateでは、簡単な操作でタスクの作成・実行が行えます。
(3)追加されたステップ(下図ハイライト部分)をダブルクリックすると、Excelをどのように動作させるかを設定する[アクションのプロパティ]が開きます。
(4)アクションのプロパティ画面では、[プロパティ]タブで基本設定を行うほか、[説明]タブでこのステップに関する説明を追記したり、[エラーの原因][エラー時]タブでエラーハンドリングを実行できます。
(5)プロパティの設定を終えたら、[OK]をクリックします。
・・・・・・・・

[アクション]の[動作]の検索
[アクション]の中の動作を探し出す方法には、左下の「検索窓」に動作名を入力して検索するか、[アクション]の左にあるスクロールバーを上下させるかの2通りがあります。
ドラッグ&ドロップとダブルクリック
AutoMateでは、[アクション]列の各種[動作]を中央のスペースへドラッグ&ドロップすることによってタスクを作成します。ダブルクリックでも同じような操作が可能です(正確には、ドラッグ&ドロップは任意の位置に、ダブルクリックはタスクの最下部にアクションを追加します)。またメニューの[アクション]タブから[ステップを挿入する]で、任意の場所にアクションを挿入できます。
お気に入りのアクションを登録
[マイ アクション]にお気に入りのアクションを登録できます。ほかにも、よく使うアクションや最近使ったアクションを表示したり、複数アクションをまとめて記録する「スニペット」も[マイ アクション]から確認できます。
・・・・・・・・・・・・・・・・・・・・・・・・・・・・・・・・・・・・・・・・・・・・・・・・・・
かんたん! AutoMate入門 CONTENTS
01 RPAって何?
02 AutoMateとは
03 インストールと設定
04 基本画面と使い方
05 Excel操作の自動化にトライ!
06 Webブラウザを使う操作の自動化にトライ!
07 Excel・Webブラウザ以外の操作の自動化
08 マウス・キーボードによる操作
09 アクションのエラー処理
10 繰り返し処理を多彩に実行するループ機能
11 多様な条件で処理を実行するifアクティビティ
12 異なる業務を連携できる「自動起動トリガー」
13 連携機能を使い、外部アプリケーションの操作を自動化
14 多彩な開発・集中管理機能を備えるサーバー版、AutoMate PlusとAutoMate Ultimate