本記事では、タスクビルダーにおける機能「ウォッチ」の使用方法・活用方法について説明します。
「ウォッチ」は、「出力」タブや「変数」タブと同一の場所に存在します。(図1参照)
機能としては、「変数」タブと同様、ここに登録した変数や式の値をタスクの進捗とともにリアルタイムで分析することが出来ます。
[図1]
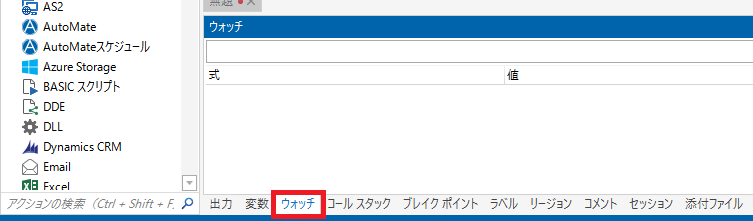
「変数」の部分と比べて「ウォッチ」が優れている部分は以下の通りです。
1. ただの変数だけではなく、変数と関数の組み合わせや、他の変数と組み合わせた値の確認も可能
例:「Val(変数1)」「変数1 & 変数2」「変数1/変数2」「Replace(変数1, ",", "")」など
2. 「データセット名.TotalRows」「データセット名.ColumnNames」のような「変数」タブに出ない要素も確認可能
3. 必ずしも変数と絡める必要はないので、関数単体におけるその時々の値も確認可能
例:「GetFocusedWindowHandle()」「GetTaskExecutionTimeSec()」など
なお、注意点としては、「ウォッチ」に登録された対象が多いと、タスクビルダーにおけるタスクのデバッグ実行が通常と比較して遅くなる場合がある為ご注意ください。
具体的な使用方法は以下です。
A. 赤枠部分のテキストボックスに式を手入力するか、「%」マークをクリックしてエクスプレッションビルダーから式を入力する
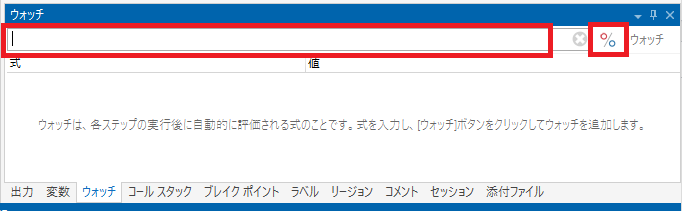
B. テキストボックス内に数式が入力されたら、「ウォッチ」ボタンをクリックする

C. リスト一覧に追加されたことを確認する。なお、この一覧から削除するには、該当の項目を右クリックして「除去」を選択する

この状態において、変数「var_Money」を初期値「123,456,789」で作成するステップのみを含むタスクを実行すると
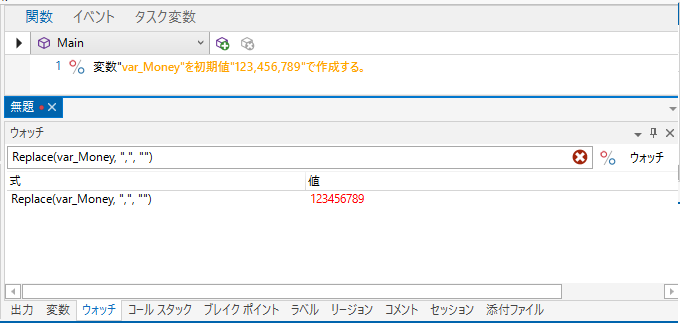
のようになります。
なお、タスクの途中経過における結果をウォッチした場合は、「ブレイクポイント」または「ダイアログ」アクションと絡めてタスクを一時停止しながら確認すると効果的です。