本記事では、タスクビルダーにおける「スニペット」の利用方法について記載します。
全てのタスクについて共通の変数を作成する必要があったり、よく使うタスクのロジックを既存のタスクから毎回コピペしている等、開発において繰り返し使うステップ群が無いでしょうか?
そのような際に利用できるものが「スニペット」機能です。
スニペットは、デフォルトでは何も登録されていません。
※スニペットは、ユーザーごとに登録情報を持ちます。したがって、タスクビルダー実行ユーザーや端末が変更になると元のスニペットは表示されなくなります。
(図1. マイアクション配下、スニペット)

例えば、以下の5行(コメントを含む)を、切り貼り可能なスニペットとして登録する場合を考えます。
<!--システム管理用変数(必ず入れてください)-->
<AMVARIABLE NAME="var_mng_start_datetime" DESCRIPTION="システム管理 開始日時">%Now%</AMVARIABLE>
<AMVARIABLE NAME="var_mng_end_datetime" DESCRIPTION="システム管理 終了日時" VALUE="" />
<AMVARIABLE NAME="var_mng_weekday" DESCRIPTION="システム管理 実行された曜日">%WeekdayName(Weekday(Now))%</AMVARIABLE>
<AMVARIABLE NAME="var_mng_exec_user" DESCRIPTION="システム管理 実行ユーザー" VALUE="" />■1. タスクビルダーにおいて、スニペットとして登録したいステップ群を選択します。
(図2. 対象アクション選択)
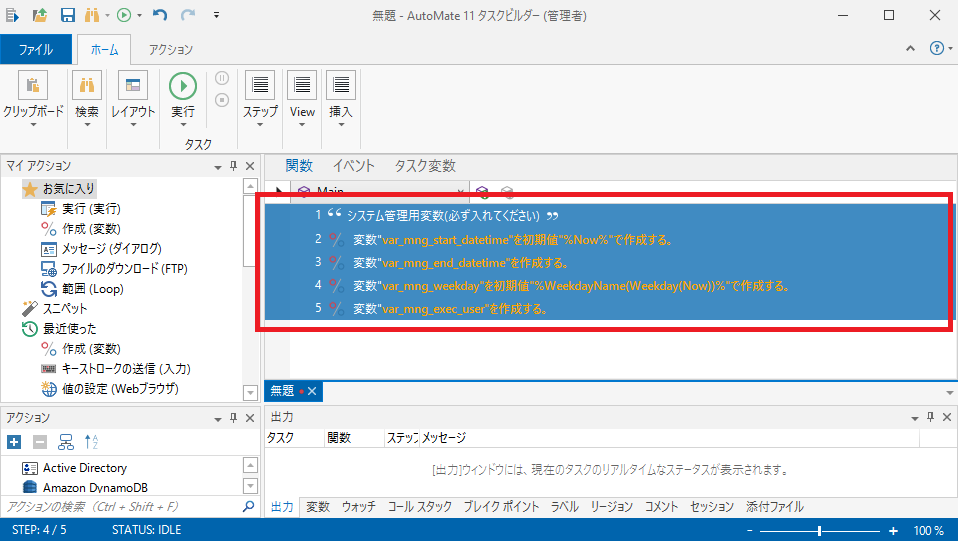
■2. 選択範囲上で右クリックし、「スニペットとして追加」を選択します
(図3. スニペットとして追加)
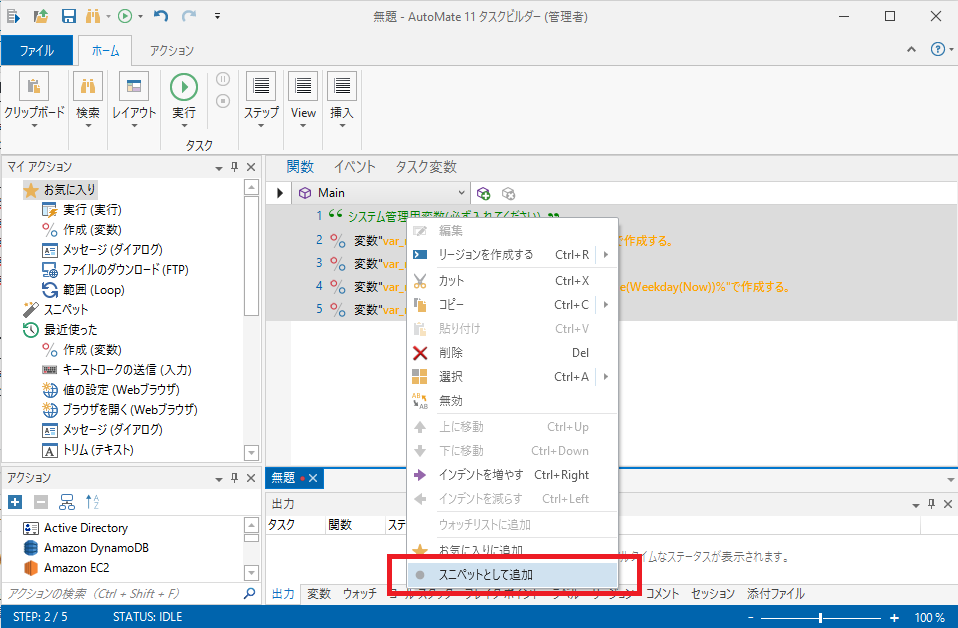
■3. スニペットに任意の名前をつけます
(図4. スニペット登録)

一度スニペットとして登録すると、その後タスクビルダーを閉じてもスニペットの欄に残るため、今後の新規タスクやこれから修正するタスクにおいても使用することが出来るようになります。
(図5. スニペット利用イメージ)
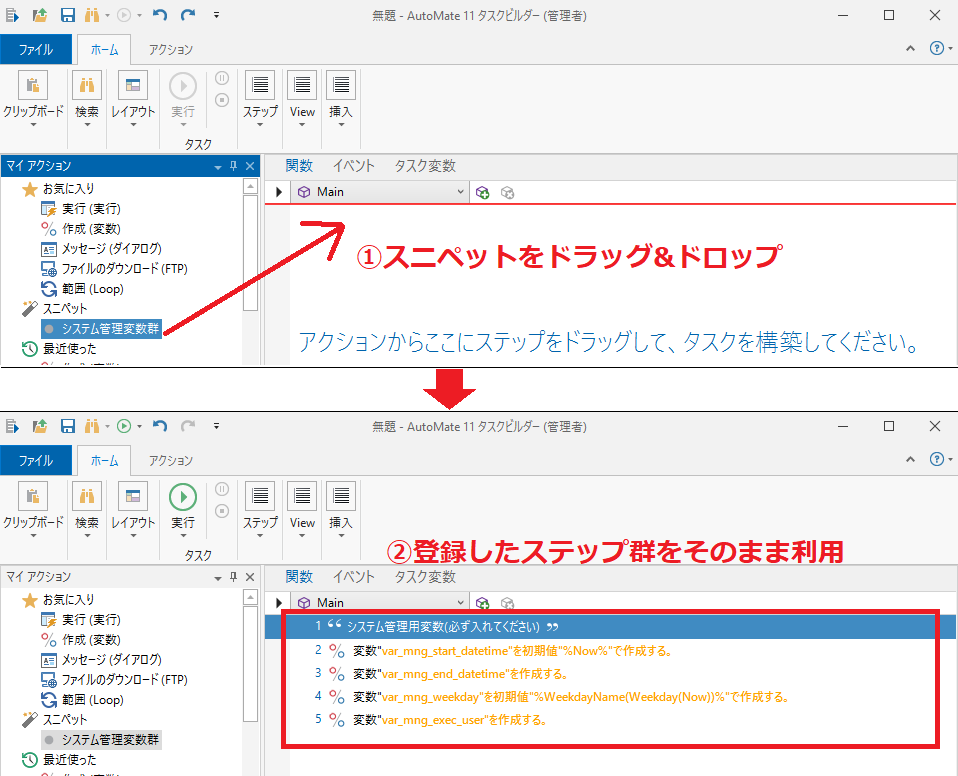
なお、スニペットが増えてきた場合には、「スニペット」内にフォルダを作成することで整理が可能です。
共通のロジックを再利用する方法としては、テンプレート用のタスクを1本用意する、既存のタスクからコピペする、等様々な方法がありますが、スニペットの利用も是非ともご検討ください。